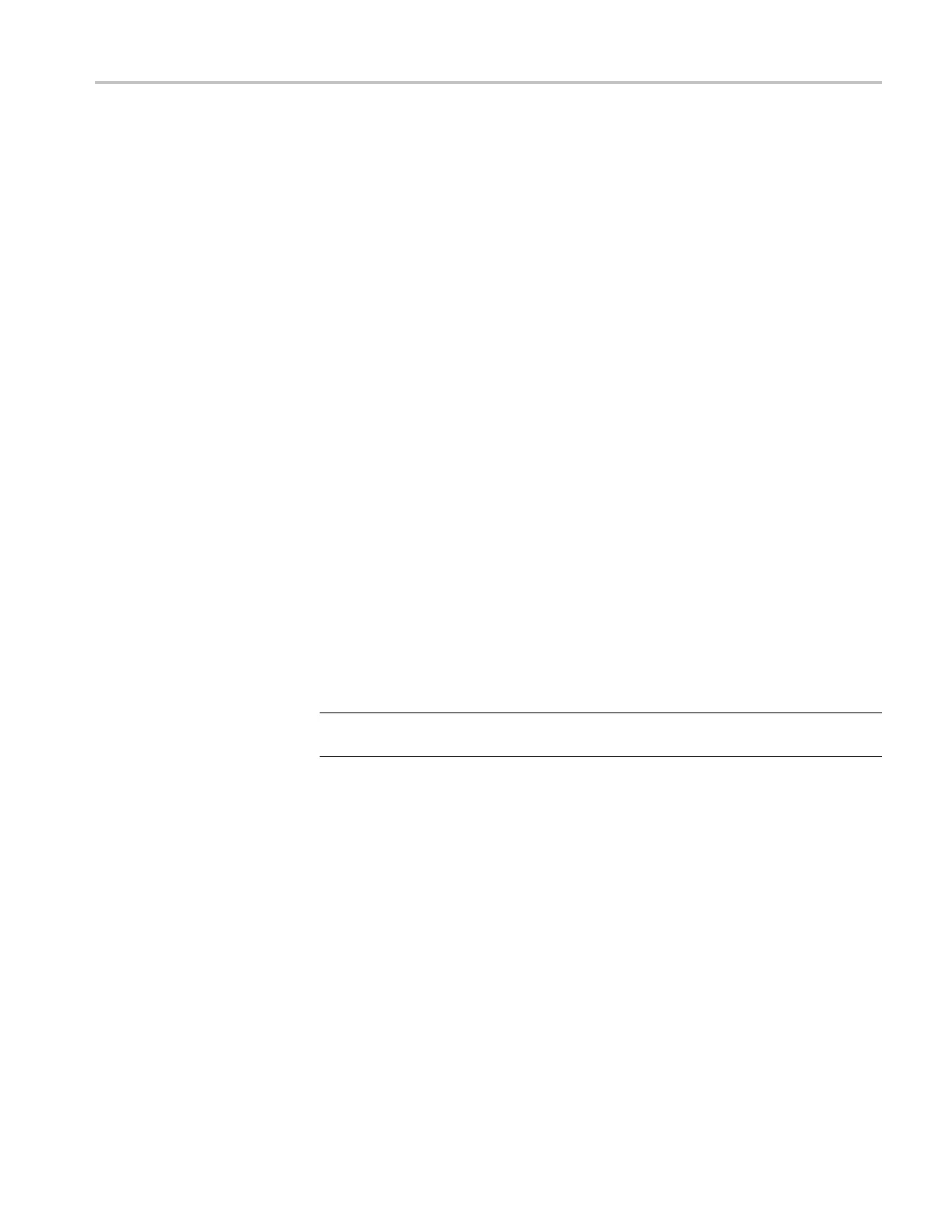Incoming Inspection
6. Press each of th
e front panel buttons.
Each button should flash as you press it. Most buttons will bring up help
text related t
o that button in the right p ane of the help screen. Some buttons,
such as the presets, all bring up the same information, so you may need to
alternate between preset buttons and another button to see the text change.
The navigation keys (the four arrow keys and the SEL key) do not bring up
help text. They are used to navigate the help p anes and content.
7. Press the right arrow key until the Help Contents pane in the upper-left corner
is highlighted.
8. Turn the GENERAL knob and verify the selector box moves up and down
the list of topics.
9. Press HELP to exit help.
10. Record Pass or Fail for Buttons and Knobs in the test record.
LCD Pixel Defects
1. Set the
waveform monitor to display a white screen:
a. Press the CONFIG button.
b. Select Utilities > Screen Solid Color > Select Color > White.
c. Press the SEL button.
2. Count any pixels stuck low (not white).
3. While the screen is a ll white, inspect for visible defects that exceed the limits.
(See Table 62.)
NOTE. Inspection should be done from 18˝ away from the display, under normal
room lighting. Loose dust on the front of the screen does not constitute a defect.
4. Press the SEL button to cancel the white screen.
5. Set the waveform monitor for an all black screen:
a. Select Utilities > Screen Solid Color > Select Color > Black.
b. Press the SEL button.
6. Count any pixels stuck high (not black).
7. Press the SEL button to cancel the black screen.
8. Check that the total number of pixels counted in steps 2 and 6 is less than six.
Waveform Monitors Specifications and P erformance Verification 61

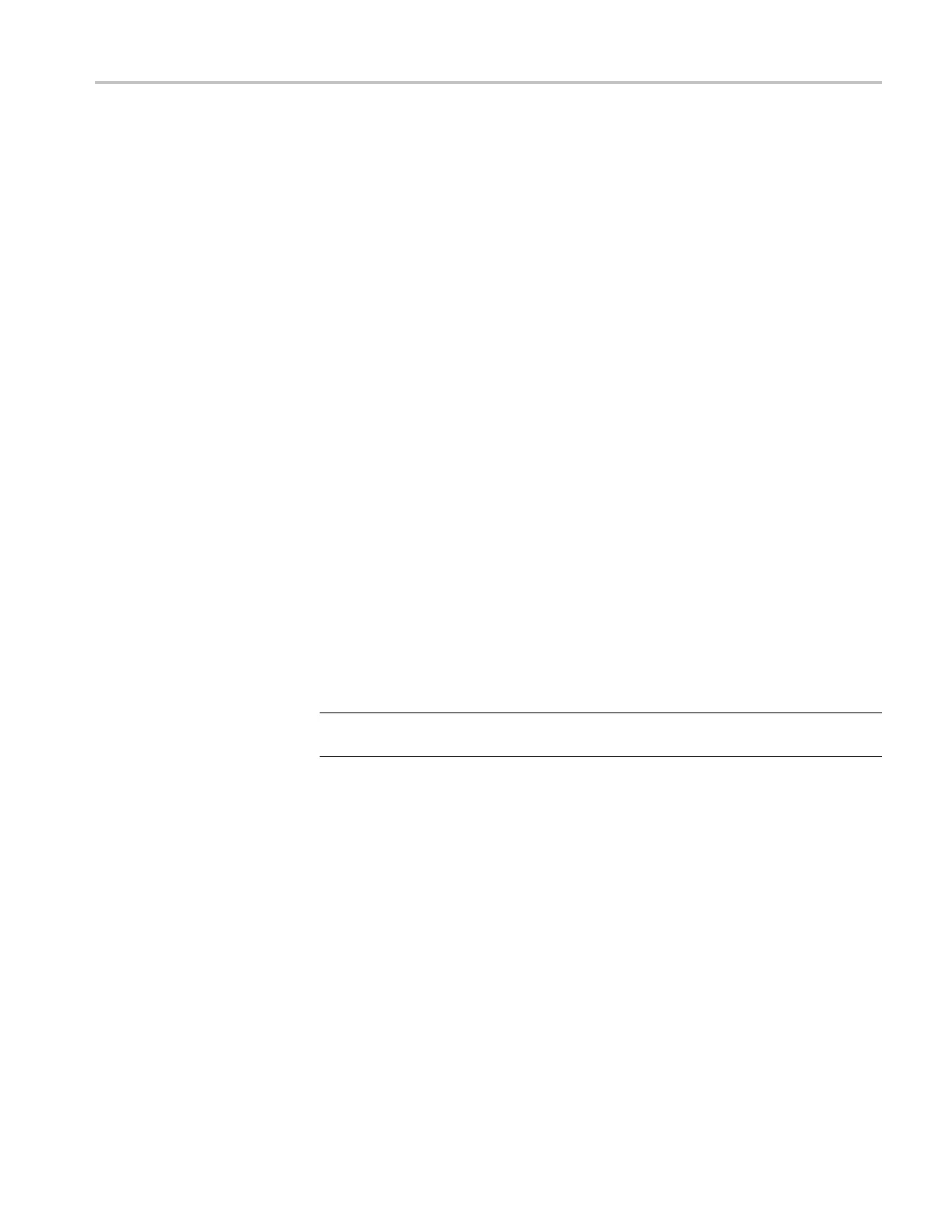 Loading...
Loading...