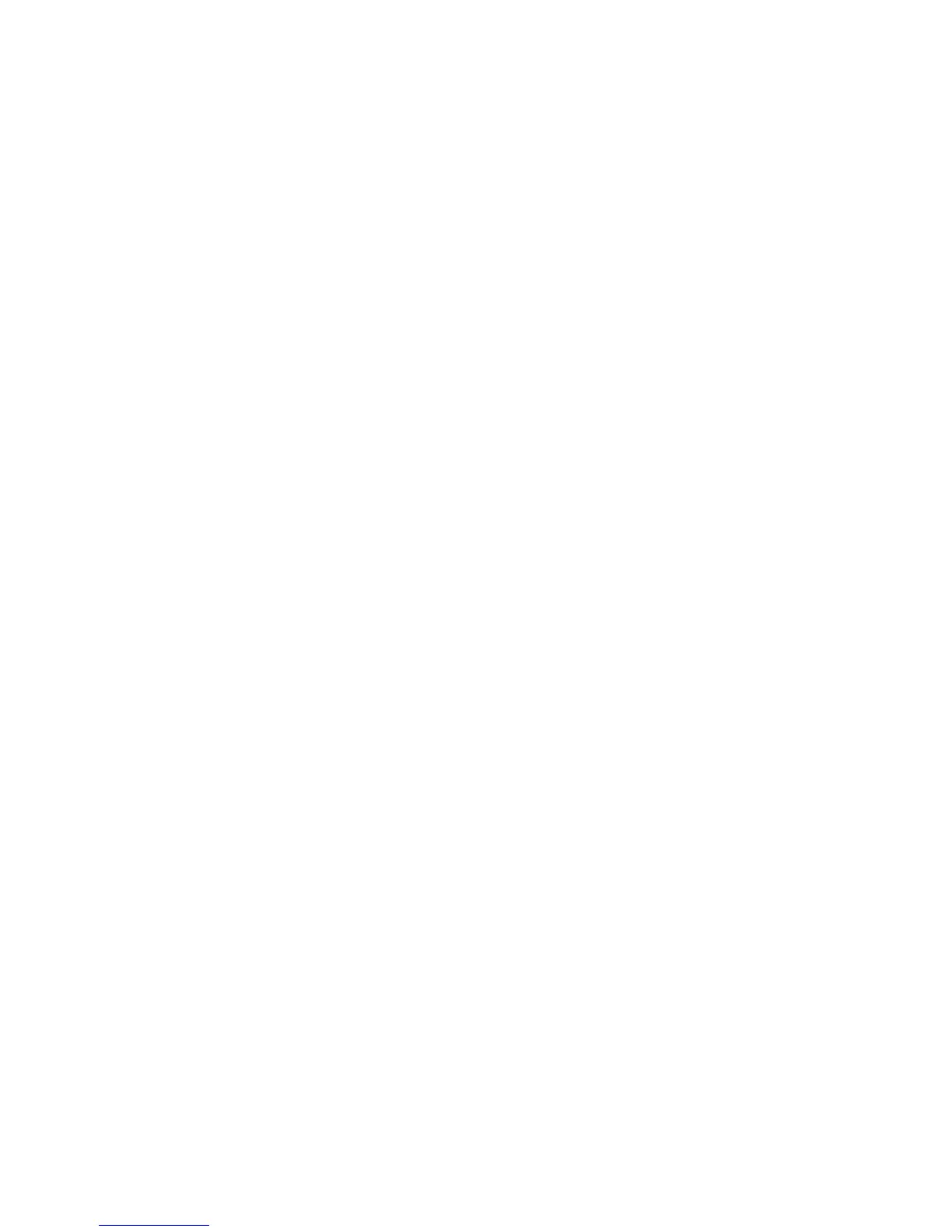Checking files in Copy & Print Job
You can check or operate files stored in a folder under Copy & Print Jobs. Both copy
and print files are displayed in folders under Copy & Print Jobs.
1. Select Send from Folder on the Services Home window.
2. Select a folder under Copy & Print Jobs on the Send from Folder screen.
3. Select a file.
4. Select any option.
• Refresh: Displays the updated information.
• List: Lists the files stored in the folder, with their stored dates and pages.
• Thumbnail: Displays the images and names of the files stored in the folder.
• Number of Files: Displays the number of files stored in the selected folder.
• Select All: Allows you to select all the files in the folder. If you select [Select All]
again, all the files are deselected.
• Delete: Allows you to delete the selected files in the folder.
• Copy/Move: Previews the selected file to allow you to check its details, and copy
or move it to another folder.
• Edit Pages: Allows you to edit the files in the folder.
• Merge/Batch Print: Allows you to merge multiple files in the folder, and batch
print them.
• Change Settings/Print: Allows you to change the file settings before printing the
files.
Deleting Files in Copy & Print Jobs
1. Select Send from Folder on the Services Home window.
2. Select Copy & Print Jobs, and then select a folder.
3. Select a file and select Delete.
4. Select Delete.
Copying/Moving Files in Copy & Print Jobs
1. Select Send from Folder on the Services Home window.
2. Select Copy & Print Jobs, and then select a folder.
3. Select a file and select Copy/Move.
User Guide6-2
Send from Folder

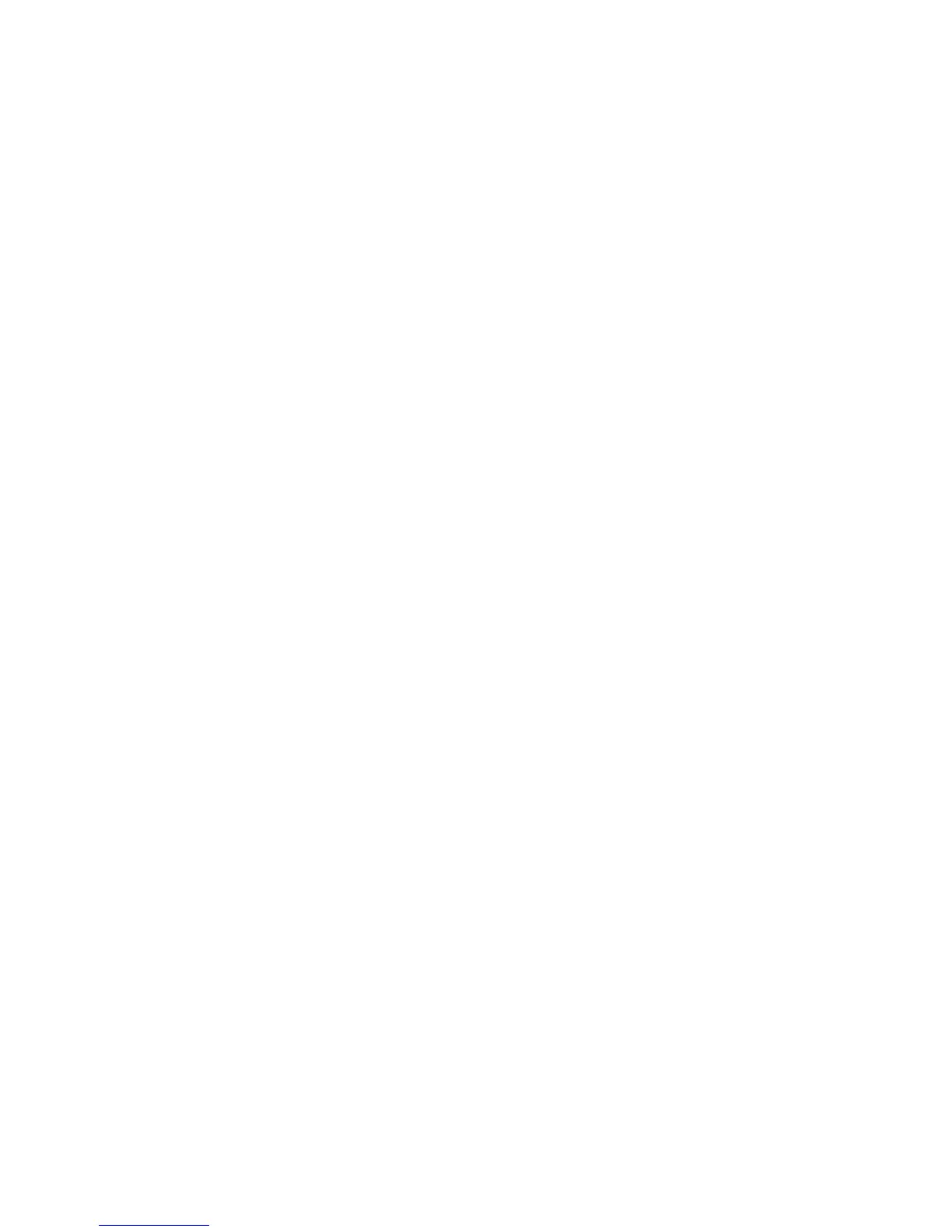 Loading...
Loading...