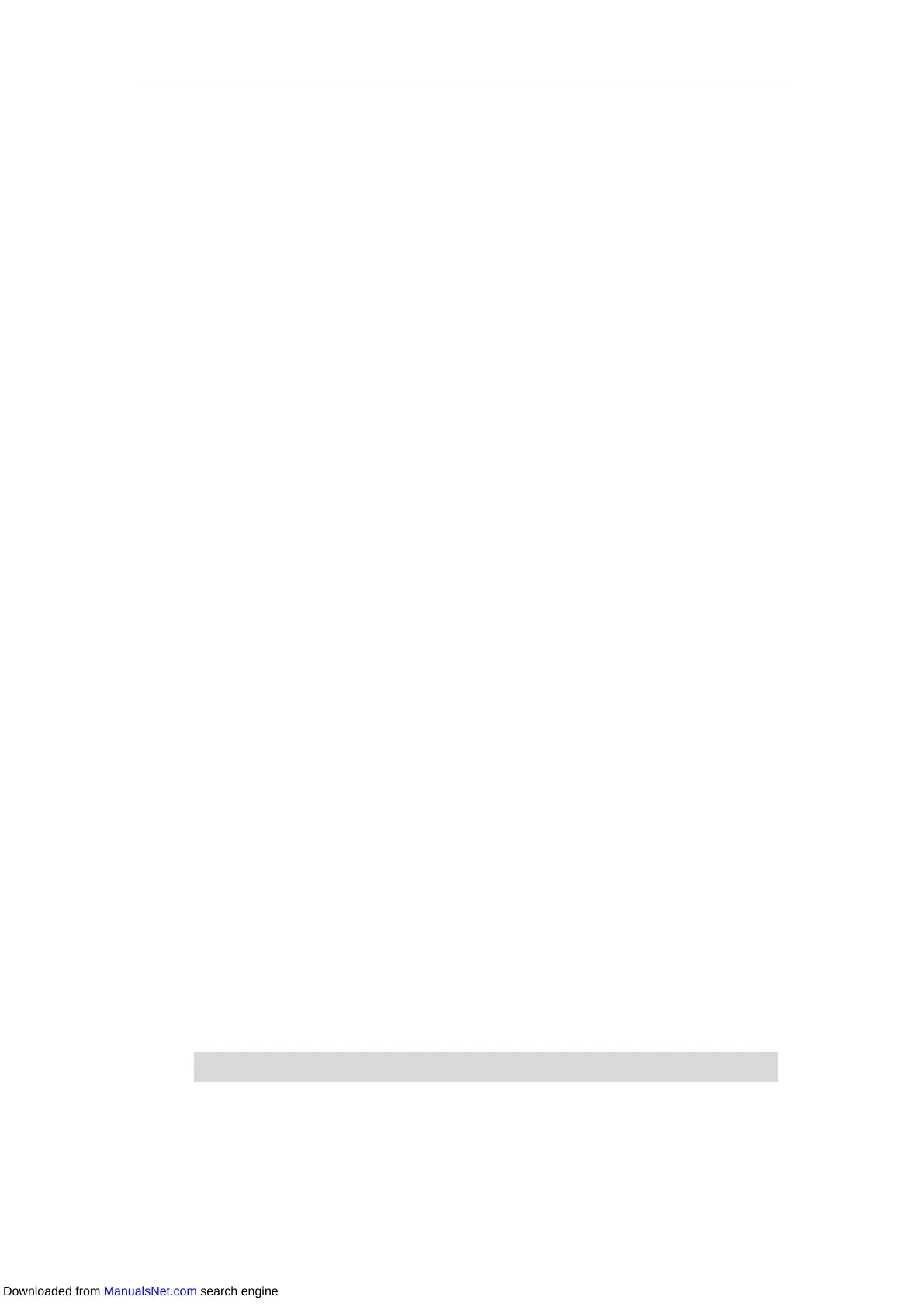Available Features with Optional Accessories
225
strong WPA data encryption and authentication.
Two methods supported by Yealink IP phones in the Wi-Fi protected setup:
Push Button Configuration (PBC): The user simply has to press WPS key on both the IP
phone and gateway/router to connect.
Personal Identification Number (PIN): The user has to enter a PIN generated randomly
by the IP phone on the gateway/router to connect.
Push Button Configuration (PBC)
Procedure:
1. Navigate to Menu->Basic->Wi-Fi.
On the SIP-T42S/T41S IP phone, navigate to Menu->Settings->Basic Settings->Wi-Fi.
2. Activate the Wi-Fi mode (refer to Activating the Wi-Fi Mode).
3. Press the WPS, and then select WPS.
On the SIP-T48S/T48G IP phone, tap WPS.
The LCD screen prompts “WPS has been activated, connect in 120s!”.
4. Long press the WPS key on your gateway/router.
Once WPS setup has completed successfully, the LCD screen will prompt “Connect
Success.”.
Personal Identification Number (PIN)
Procedure:
1. Navigate to Menu->Basic->Wi-Fi.
On the SIP-T42S/T41S IP phone, navigate to Menu->Settings->Basic Settings->Wi-Fi.
2. Activate the Wi-Fi mode (refer to Activating the Wi-Fi Mode).
3. Press the WPS, and then select WPS-PIN.
On the SIP-T48S/T48G IP phone, tap WPS-PIN.
The LCD screen prompts “Please input below PIN code on your Wi-Fi router and press OK
to connect: xxx”.
4. Log into your gateway/router’s web interface, and configure it to search the clients. For
more information, refer to the documentation from the gateway/router manufacturer.
Once WPS-PIN setup has completed successfully, the gateway/router’s web interface will
prompt success.
Note
Adding a Wireless Network Manually
If your gateway/router has SSID broadcast disabled, it might not appear in the scanning results.
Contact your gateway/router provider for more information.
Downloaded from ManualsNet.com search engine

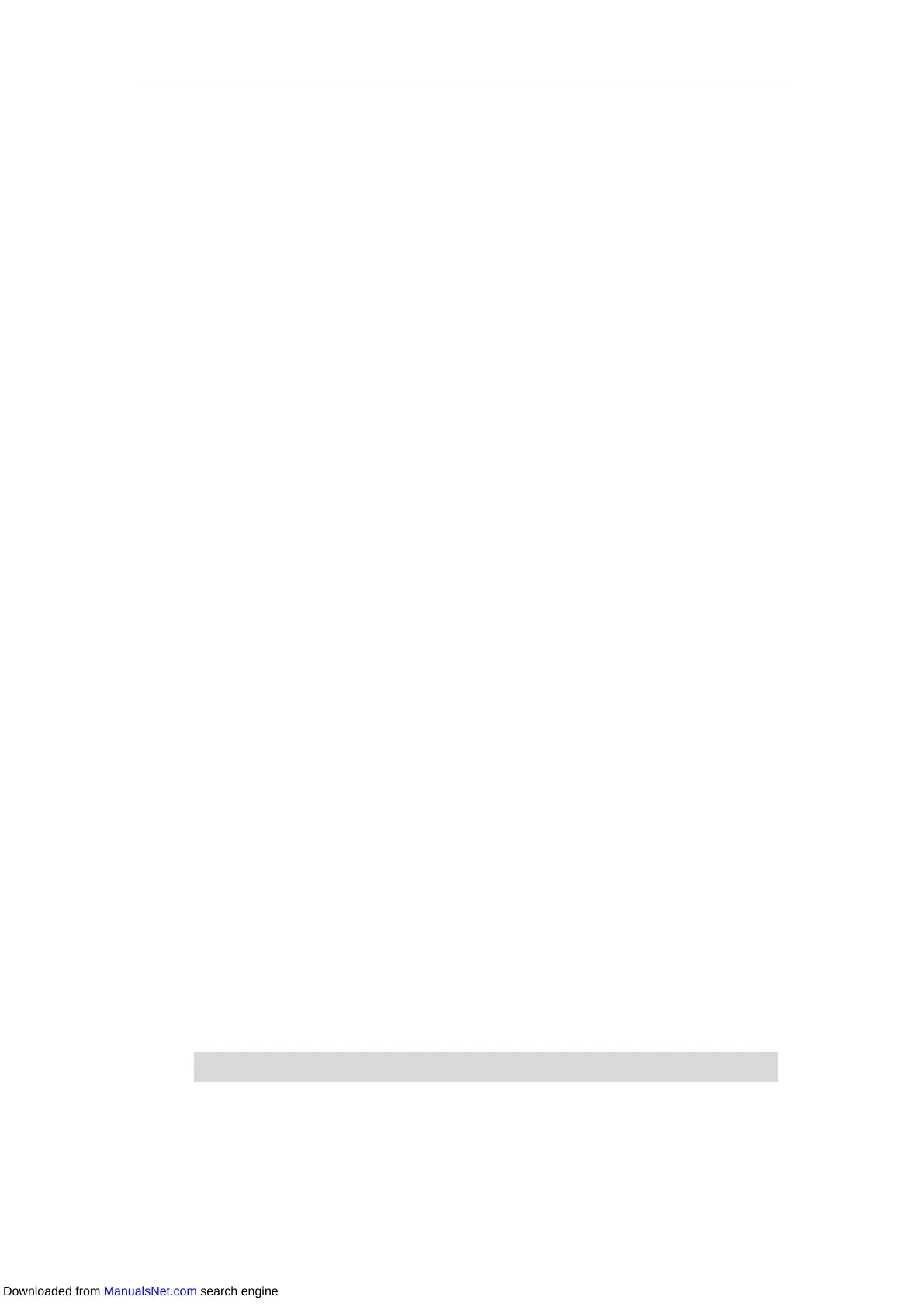 Loading...
Loading...