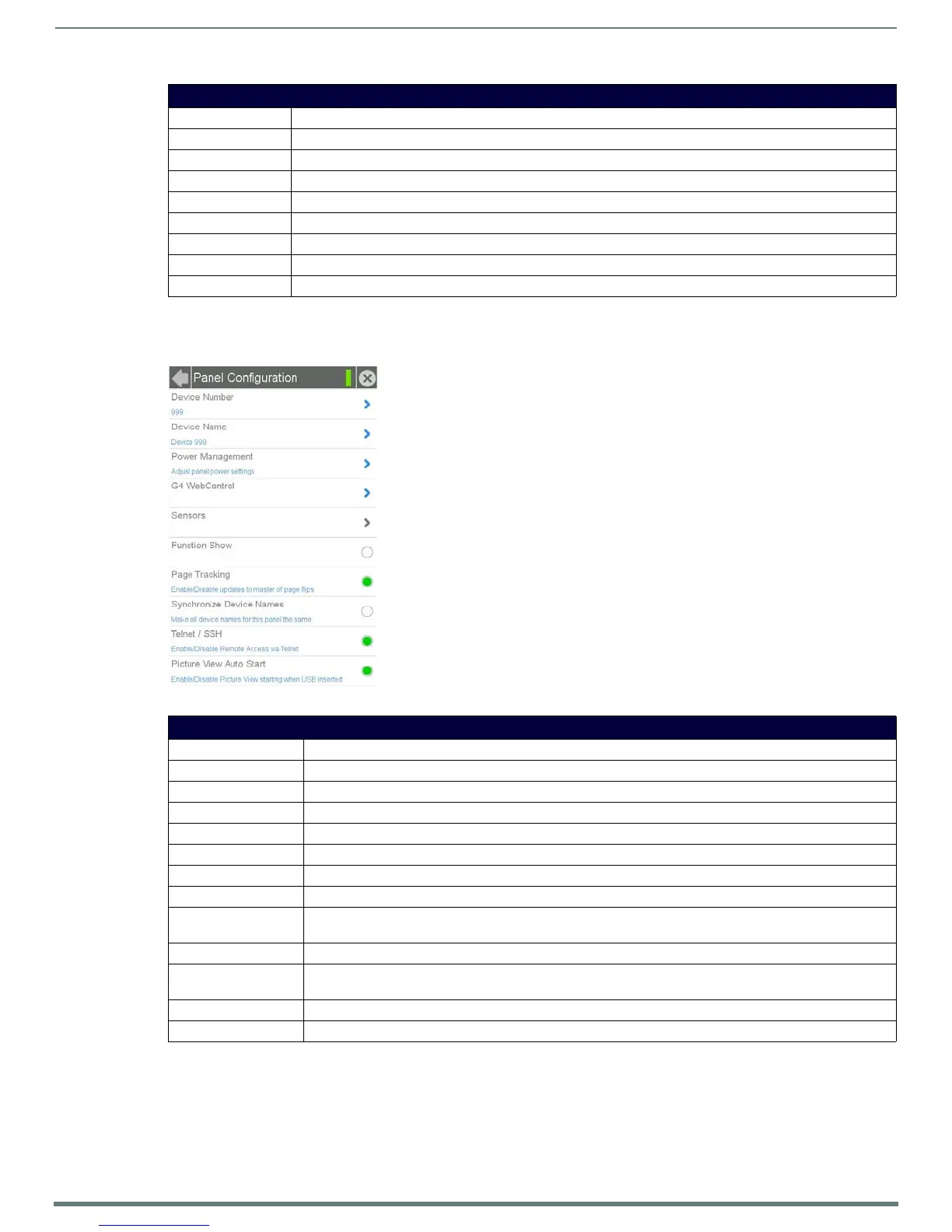Settings Pages
26
Modero S Series Touch Panels - Configuration & Programming Manual
Panel Configuration
The Panel Configuration page (FIG. 36) allows configuration and updating of the touch panel’s device name and device number,
access to power management and G4 Web control features, and configuration of the panel’s motion and light sensors.
Changing the Device Number
To change the touch panel’s Device Number within the network:
1. From the Panel Configuration page, select the Device Number field. This opens the Device Number keypad (FIG. 37).
Conf iguration Page
Back: Click the left-facing arrow to return to the previous page.
Connection Status: A green bar signifies that the panel has an active connection to the Master.
Close: Click the “X” button to shut the Settings page and return to the main display.
Panel: Select this to open the Panel Conf iguration page (page 26).
Admin: Select this to open the Admin Configuration page (page 29).
SIP: Select this to open the SIP page (page 34).
Advanced: Select this to open the Advanced Config page (page 36).
Reboot: Press and hold this button for two seconds to reboot the touch panel.
Shutdown: Press and hold this button for two seconds to shut down the touch panel.
FIG. 36 Panel Configuration page
Panel Conf iguration Page
Back: Click the left-facing arrow to return to the previous page.
Connection Status: A green bar signifies that the panel has an active connection to the Master.
Close: Click the “X” button to shut the Settings page and return to the main display.
Device Number: Select this to open a keypad used to view or change the device number of the panel.
Device Name: Select this to open a keyboard used to view or change the device name used for the panel.
Power Management: Select this to open the Power Management page (page 27).
G4 WebControl: Select this to open the G4 Web Control page (page 28).
Sensors: This selection is greyed out.
Function Show: When the Function Show feature is displayed, the Channel Port and Code will appear in yellow, the Address Port
and Code in blue, and the Level Port and Channel Code in purple (FIG. 41).
Page Tracking: Click this button to enable or disable the panel sending page flip tracking to the Master.
Synchronize Device
Names:
Click this button to synchronize the Device Name, Hostname, and G4 Web Control Names (page 29). If this is
enabled, only the Device Name can be modified, but this will be populated to the other names as well.
Telnet/SSH: Click this button to enable or disable remote access to the panel via Telnet.
Picture View Auto Start: Click this button to allow Picture View to start automatically once the panel detects a suitable USB stick.

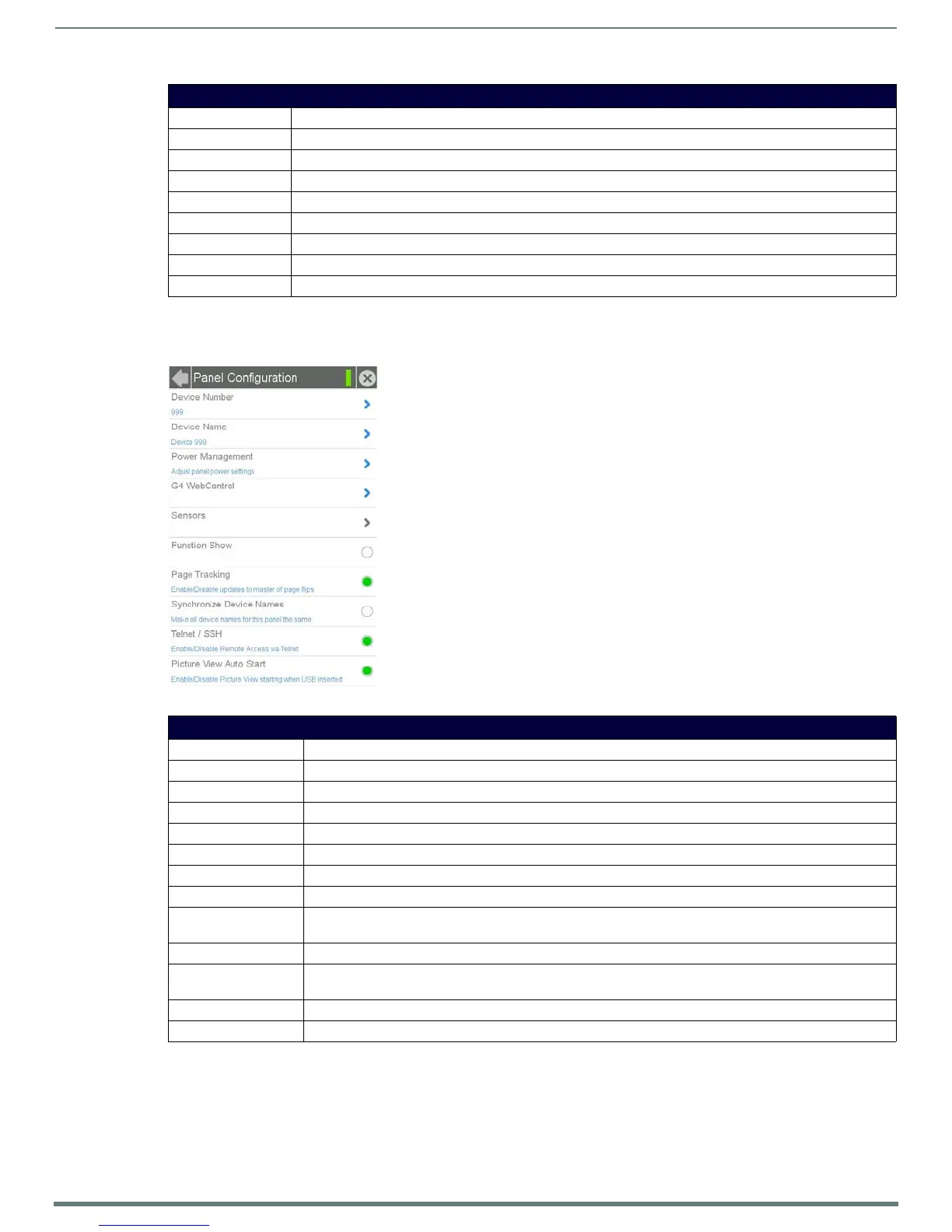 Loading...
Loading...