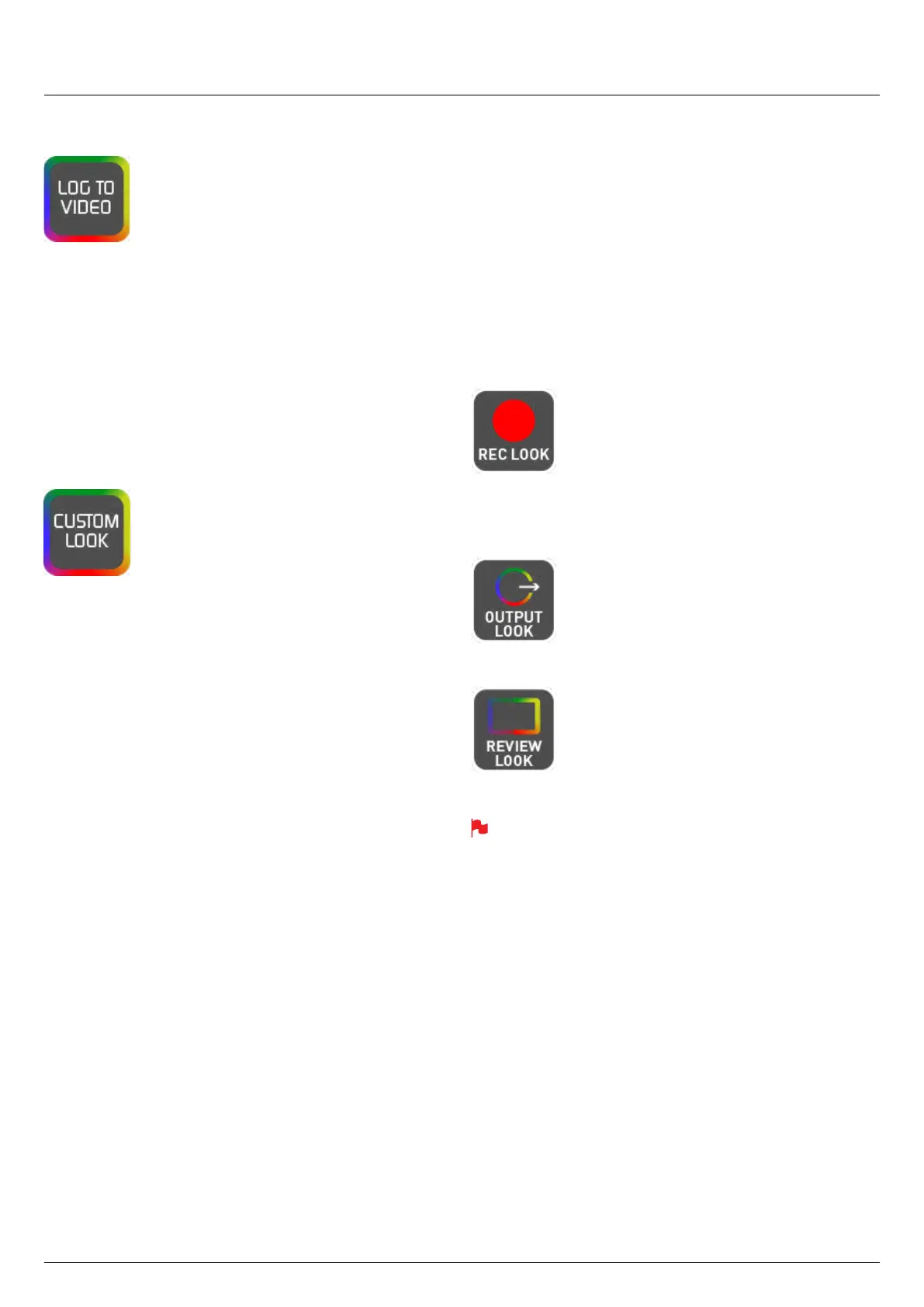*Subject to change without notice Atomos Sumo19 – User Manual Edition 1: September 2017 34
8. Monitoring and Recording cont.
LOG to Video
The third monitor mode LOG to Video allows you to apply a 3D Look Up
Table or LUT to the Log image. This allows you to view the Log and
convertittoaRec.709LuminancewithaspecicLUTappliedforeach
Log Gamma curve. As with AtomHDR mode you can choose the correct
settingbyrstclickingonthecameramanufacturericonandscrolling
through to the appropriate setting. Where applicable you can then scroll
through the available Log Gamma Curves and the same process can be
applied to the Color Gamut.
Custom Look
The fourth mode is for users who are either not working in Log or for user
looking to use a custom 3D LUT in order to view aspects of colour
management of Log footage.
A LUT or Look Up Table is a table that transforms the color response and
as such adjusts the ‘Look’ of the input. 3D LUTs have a combination of
threeinputsdeningthecombinationofR,G,andBvaluesallowingfor
adjustment of not only color but also gamma and gamut. LUTs can also
beusedtomonitortheinputinaspeciccolorspaceormorecreatively
tocreateaspecic‘look’suchaslmstockemulationortomatch
cameras.
Its worth nothing that not all LUTs are equal and the majority of LUTs are
designed to work with in the boundaries of REC.709. This means that
whilst they may apply the colour adjustments you are looking for they
may also effect the luminance of the image and in which case these LUTs
should only be used for delivery of content designed to be viewed in
REC.709 or SDR. If you are working with 3D LUTs you can use color
correction applications, as well as applications like Photoshop to create
you own custom Looks that can then be imported to your Atomos device.
They can provide a great base or primary grade that allow you to apply
an instant look to your footage.
Atomos support 3D LUTs in the industry standard .CUBE format and
provides 8 LUT memory slots for you load your LUTs in to. These can be
loadedinfromtheBuiltinLUTsorfromlescreatedusing3rdparty
software.
1D LUTs are not supported and will need to be converted via 3rd party
software to be imported.
ToimportLUTsintoyourSumo19rstcopythe.CUBElesontothe
SSD/HDD in your Master Caddy II using a computer and the supplied
USB3 Dock.
ToloadaLUTselectthedesiredslotandpressontheblueleiconand
thenchoosefromoffDISK.Navigateviatouchingthroughthediskle
systemtotheLUTletobeuploaded,pressonthenametoselectthe
LUT and then again to import. Then wait for the LUT loading progress bar
to complete. The name of the currently selected 3D LUT is displayed at
the top of the Monitor Mode panel.
This LUT can then be applied to the display by selected the correct LUT
memory slot. The LUT will automatically be applied to the Display.
Under the display brightness slider there are 3 options that relate to the
processing of the LUT.
RECLOOK–Ifthisoptionisselectedtotherecordingit
will bake the LUT look into the recording and this is a
non-reversible process. It cannot be undone in Post so
weadviseyouconsideryourworkowbeforetheuseof
thisoption.Whenenabled,aCUSTOMLOOKiconwill
ashinthetopcornerofthemonitorandtheREVIEW
LOOKcannotbeactivatedduringrecordingtoavoid
any potential issues with the recorded content.
OUTPUTLOOK–WiththisoptiontheselectedLOOKis
also applied to both the SDI and HDMI loop outs of the
Inferno. This will allow for review on a larger monitor or
to be used with a wireless sender. This function can
also be combined with the down convert option that can
be found in the input menu.
REVIEWLOOK–Duringcolormanagementit’slikely
thatyoumaywanttoreviewanumberofLOOKsand
even compare them to the Native Video Source.
TappingtheREVIEWLOOKoptionwillapplya50/50
vertical screen split that will show both the Natural
SourceVideoandtheselectedLOOKoftheLUT.
Please note that activating the 50/50 preview will also be applied to
the Loop out.
LOG TO VIDEO ICON
CUSTOMLOOKICON

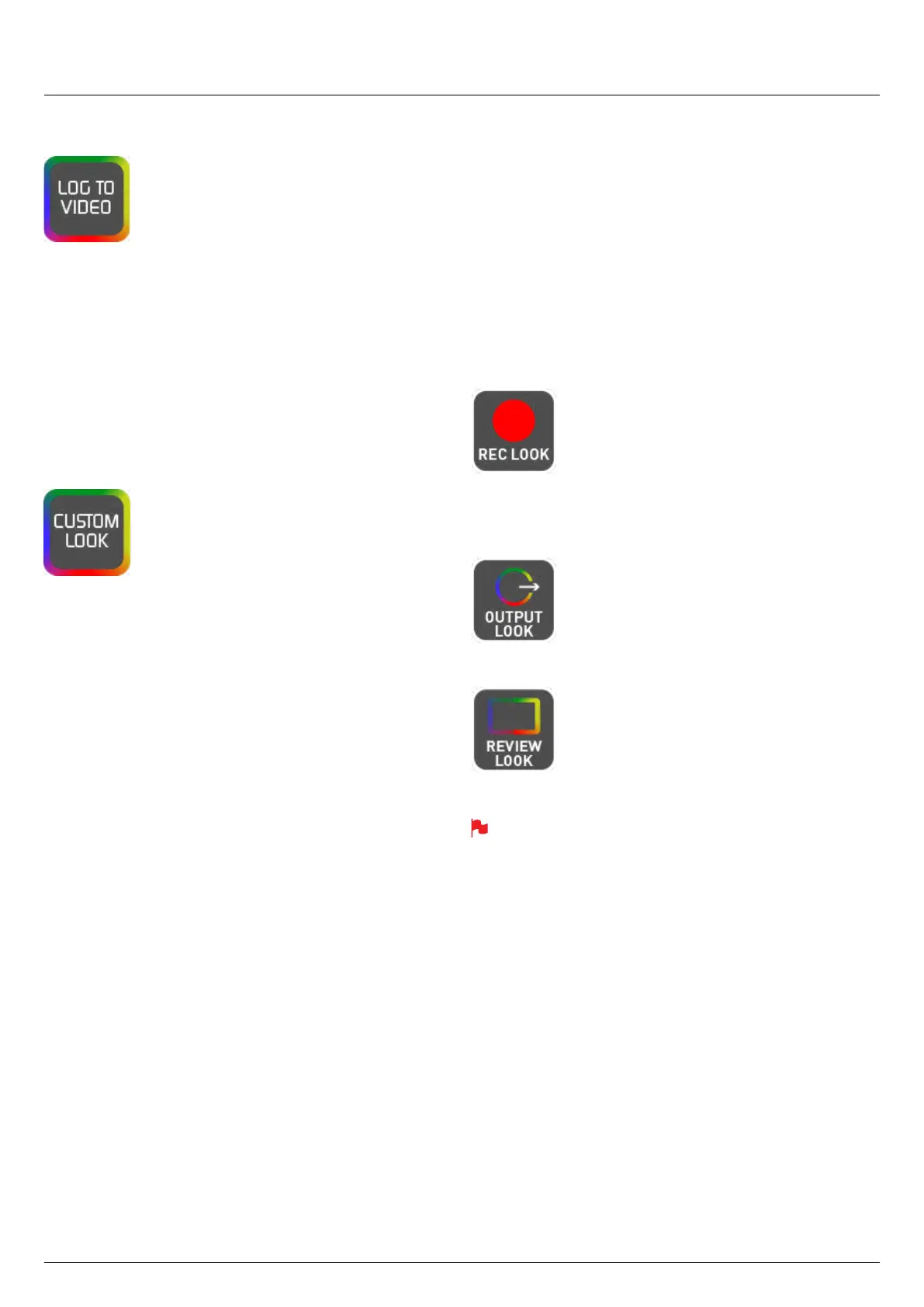 Loading...
Loading...