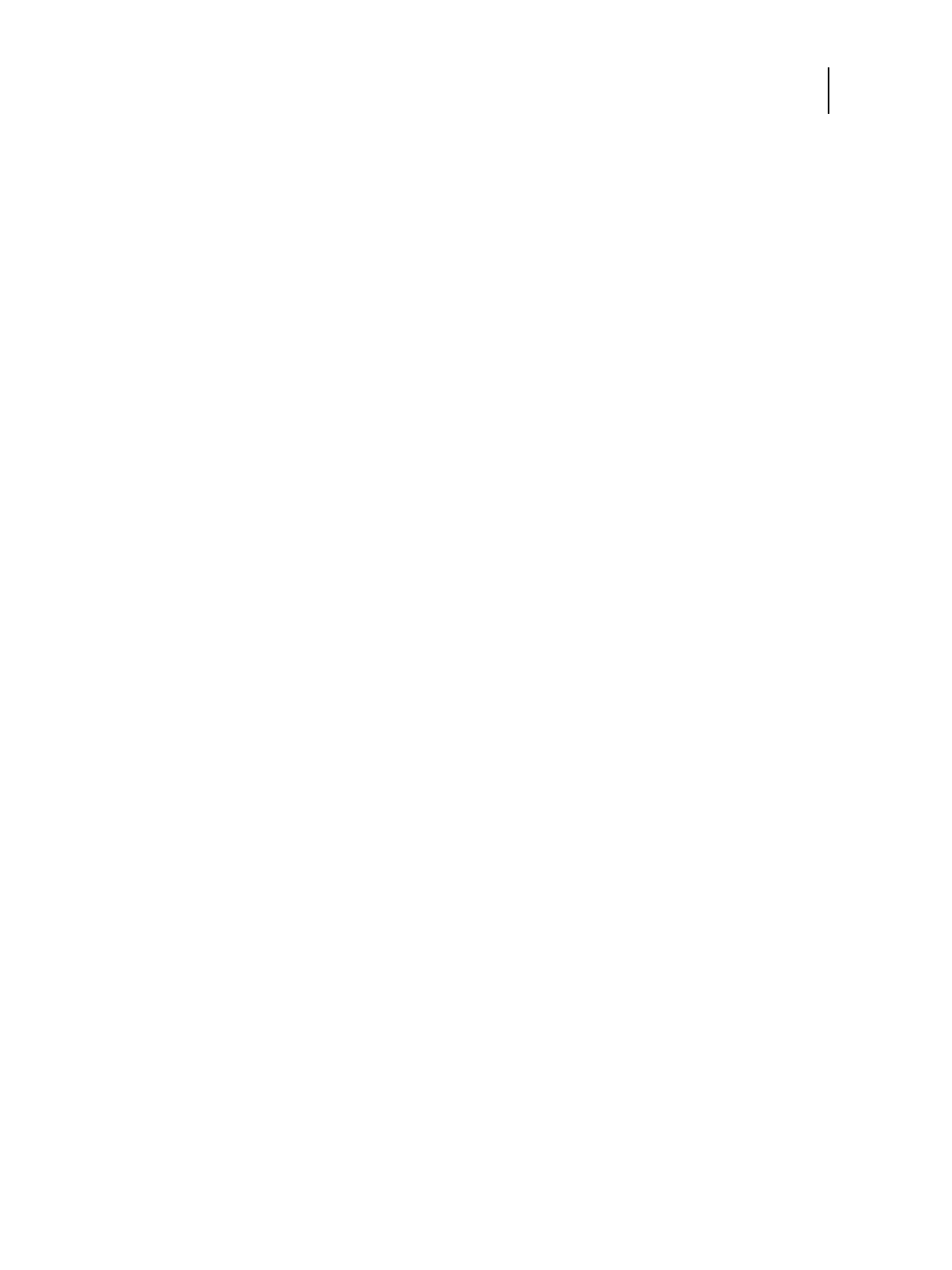89 Installation and Service Guide
Performing Backup and Restore
To access the Fiery System Restore from WebTools
1 From a client computer, start a web browser and enter the IP address or the DNS name of the E-35A.
Note: If a message about an untrusted connection appears or you are asked whether you want to proceed, you can
safely ignore the message and proceed by clicking Continue to website.
2 In WebTools, click the Fiery System Restore tab on the left side
The available features are listed under Fiery System Restore.
You must log in to the system as a system administrator before performing any of the backup/restore process.
Note: The following tasks describe using Fiery System Restore on WebTools. Fiery QuickTouch uses the same menu
selections and features for backing up and restoring the Color Controller E-35A. Refer to the following tasks if you are
using Fiery System Restore on Fiery QuickTouch.
To setup automatic scheduled backup
Note: When you set up the scheduled backup, only the latest backup will be stored. Previous backups will be deleted.
1 In Fiery System Restore window, click Schedule Backup.
If you have not logged in as an Administrator user, you are required to do so. Enter the administrator’s password
(default password is Fiery.1), and click Log In.
2 Select Enable automatic backup, and select when you want to start the backup process on the E-35A.
Note: The backup process takes more than an hour to complete and it requires the E-35A to be Idle status. If the E-
35A is not in Idle status, the backup process does not start.
3 Click Save.
To create a manual backup
1 In Fiery System Restore window, click Backup Now.
If you have not logged in as an Administrator user, you are required to do so. Enter the administrator’s password
(default password is Fiery.1), and click Log In.

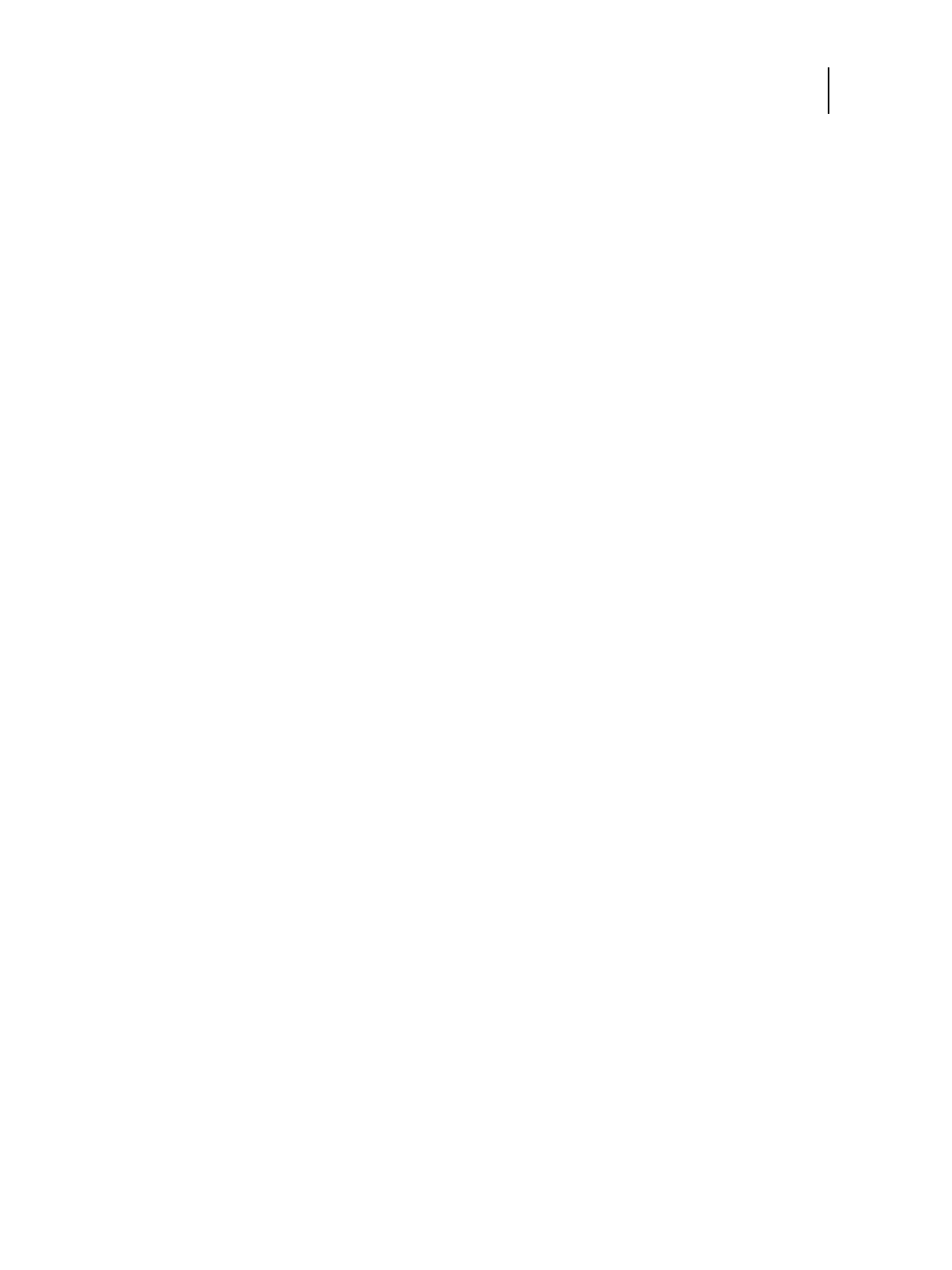 Loading...
Loading...