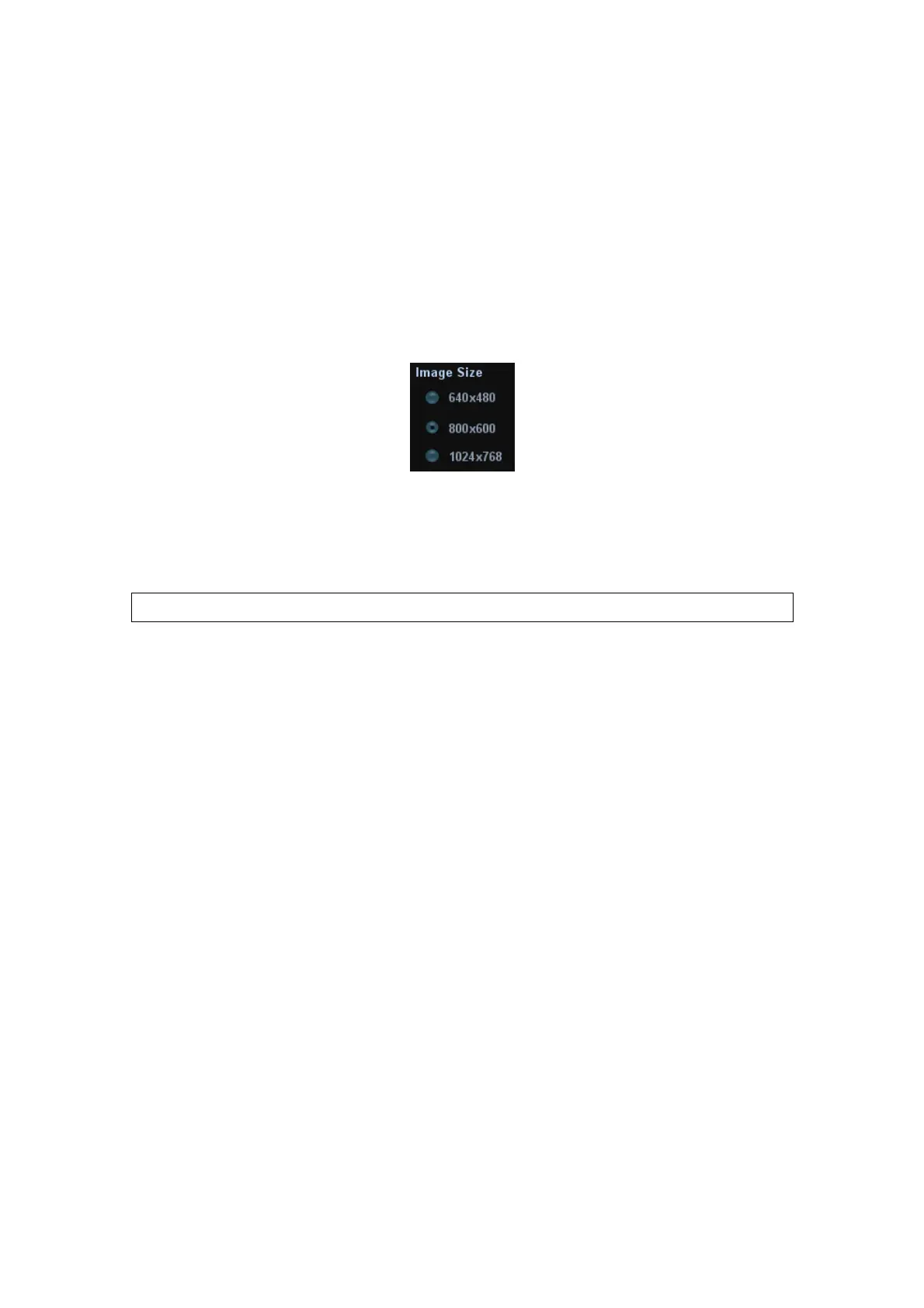Patient Data Management 11-3
Multi-medium files (AVI)
Multi-frame file format, general cine file format.
DICOM files (DCM)
DICOM standard files format, single-frame or multi-frame format, used to record
patient information and images.
11.2.3 Image Storage Preset
Set image size
You can set the image size via “[Setup] →[System Preset]→ [General]”. The items are
shown as follows:
Set single frame export format
Format
You can select the image export format in the “Send To” dialogue box.
You can set the JPG compression ratio via “[Setup] → [System Preset] →
[General]”.
NOTE: Compression in a JPEG format may result in image distortion.
Set cine saving length
Live Capture
Clip length
For details, please refer to “7.2 Cine Review”.
Send to DICOM print when ending the exam
Open “[Setup] → [System Preset] → [General]”, check “Send/ Print Image after End
Exam” in “Patient Management” area. Then every time you press <End Exam>, the
system will send images of the exam to the connected default DICOM server.
Storage image/clip linked operation
You can set to send image/clip to other media when you save/clip to hard disk (11.2.4
Saving Images to the System), the setting path is: [Setup] → [System Preset] →
[General] → “Image/clip storage”
Image can be sent to: local default printer, DICOM storage, DICOM printer.
Clip can be sent to DICOM storage.
11.2.4 Saving Images to the System
To save a single-frame image in the system:
(1) Set the user-defined key in the path: [Setup] → [System Preset] →[Key Config].
(2) Press the user-defined key to save the image.
In the image screen, press the shortcut key to save the current single-frame
image with the image frozen, and the image is saved with the default file name in
the default file directory in the FRM format. The thumbnail of this image will

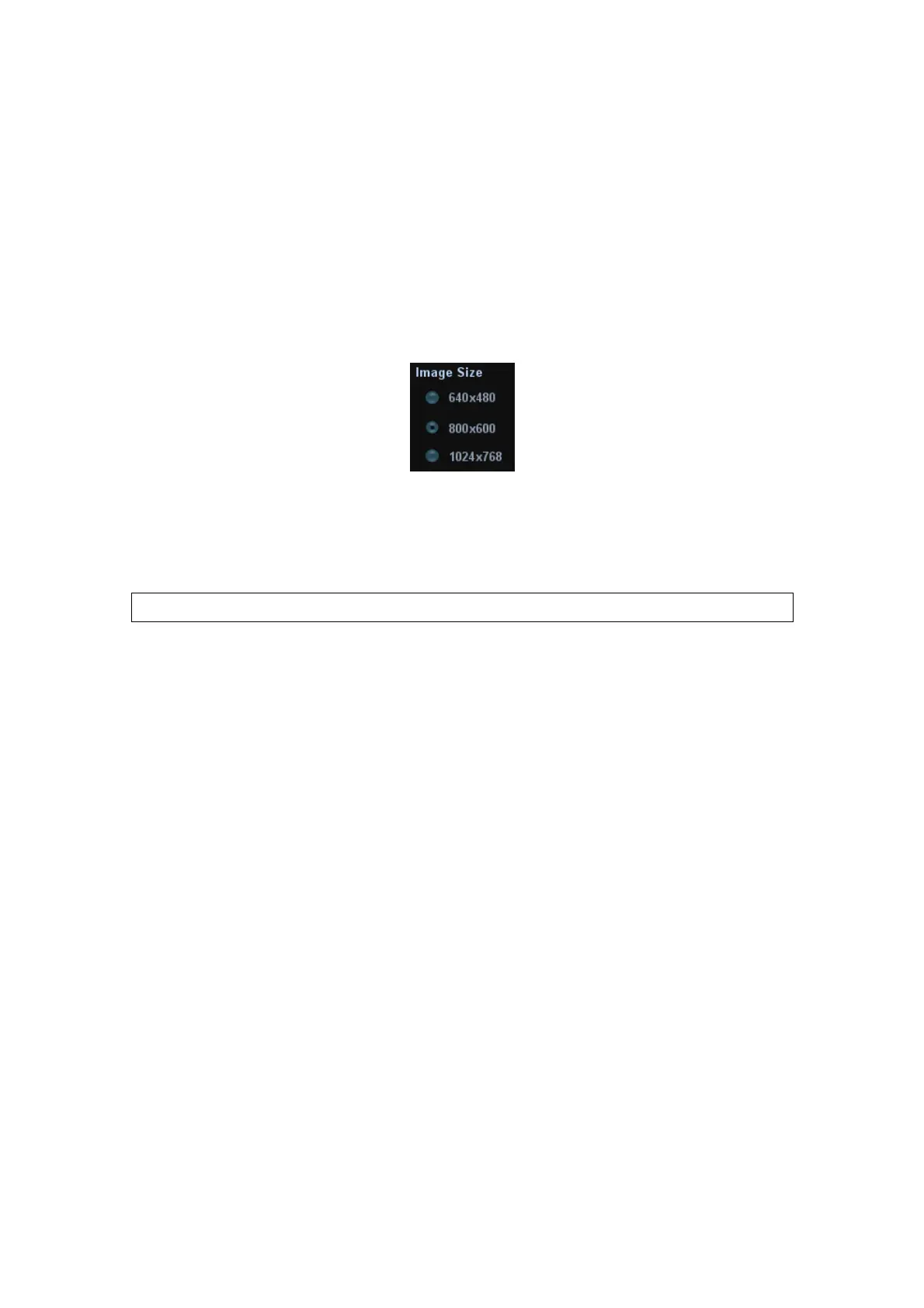 Loading...
Loading...