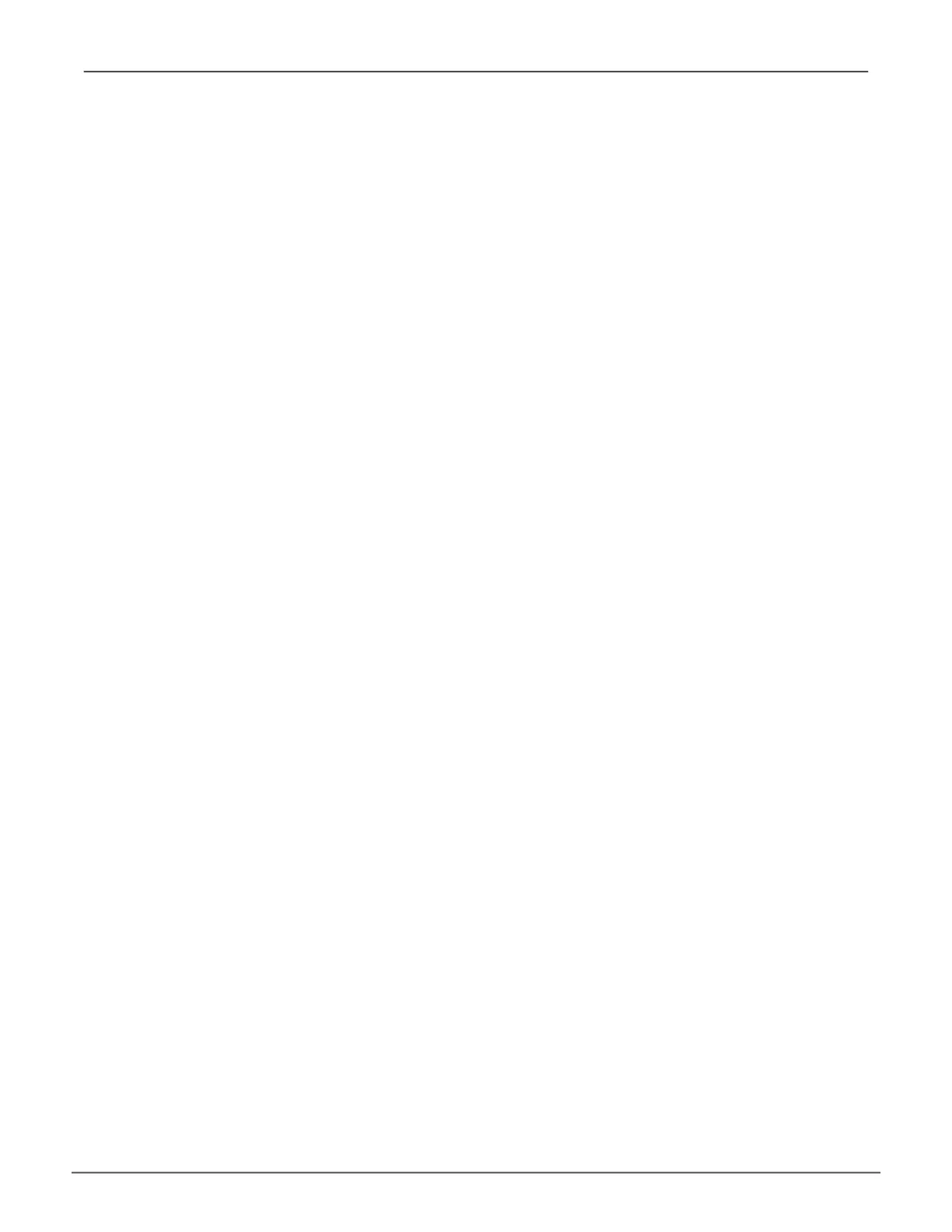Step 3 – Logical Drive Creation
1. If you want to specify an alias to the logical drive, highlight Alias and type a name.
Maximum of 32 characters (letters, numbers, spaces and underscores).
2. Highlight RAID Level and press the spacebar to toggle though a list of available RAID levels.
3. If you want to create multiple logical drives, highlight Capacity, press the backspace key to
remove the current value, then type a new smaller value.
4. RAID 30, 50 and 60 only. Highlight Number of Axles and press the spacebar to choose the
number of axles.
5. For the following items, accept the default value or highlight and press the spacebar to choose
a new value:
• Highlight Stripe and press the spacebar to toggle through stripe
sizes and choose 64 KB, 128 KB, 256 KB, 512 KB, or 1 MB.
• Highlight Sector and press the spacebar to toggle through
sector sizes and choose 512 B, 1 KB, 2 KB, or 4 KB.
• Highlight Write Policy and press the spacebar to toggle write cache
policy between WriteBack and WriteThru (write through).
• Highlight Read Policy and press the spacebar to toggle read cache
policy though [ReadCache, ReadAhead, and NoCache].
6. Highlight Save Logical Drive and press Enter.
Step 4 – Summary
Review logical drives you are about to create for your new array. Then do one of the following
actions:
• If you agree with the logical drives as specied, highlight Complete Disk Array Creation and
press Enter.
• If you specied less than the full capacity for the logical drive in the previous screen, and you
want to add another logical drive now, highlight Create New Logical Drive and press Enter.
• If you do not agree with the logical drives, highlight Return to Previous Screen and press
Enter to begin the process again.
55
Managing with CLUVess A3340 Product Manual

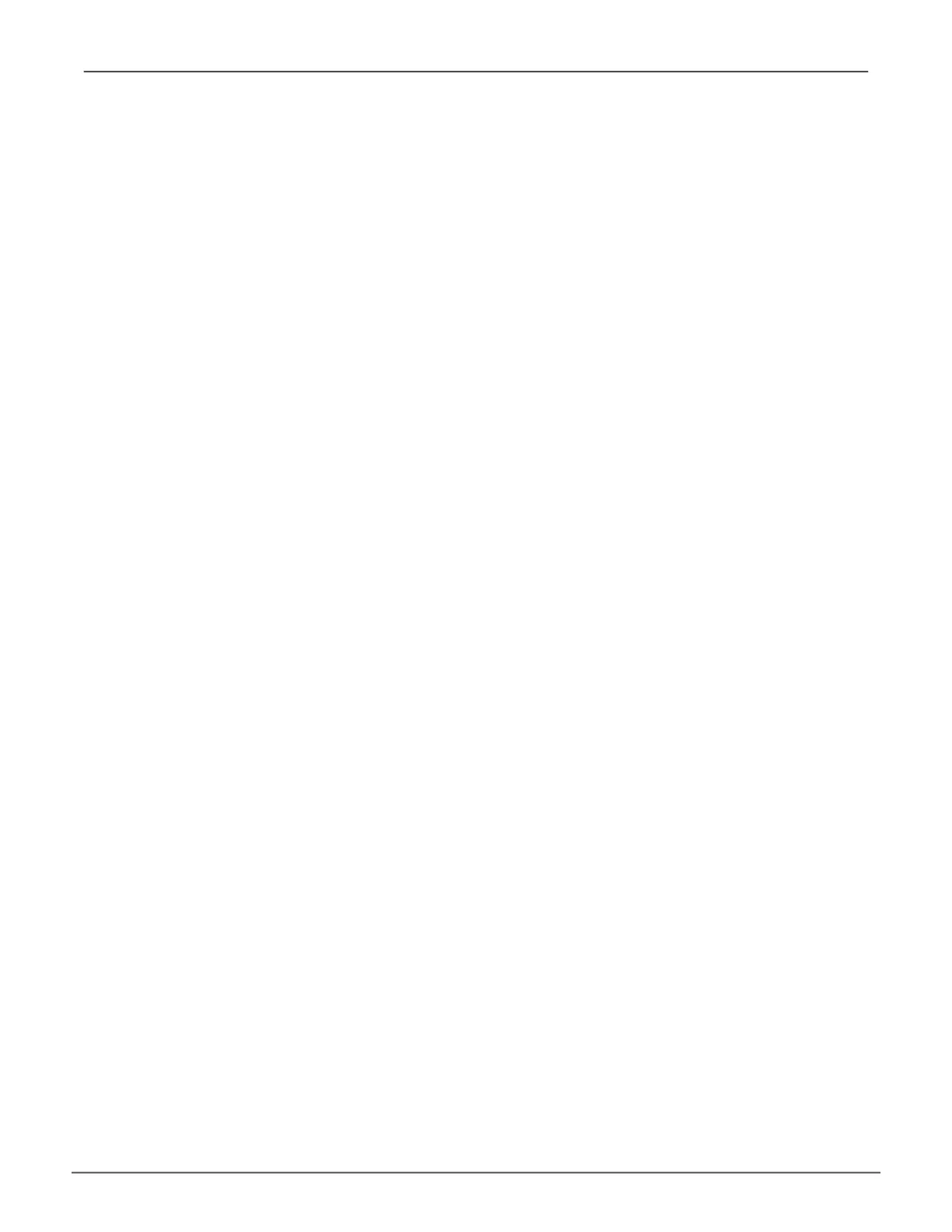 Loading...
Loading...