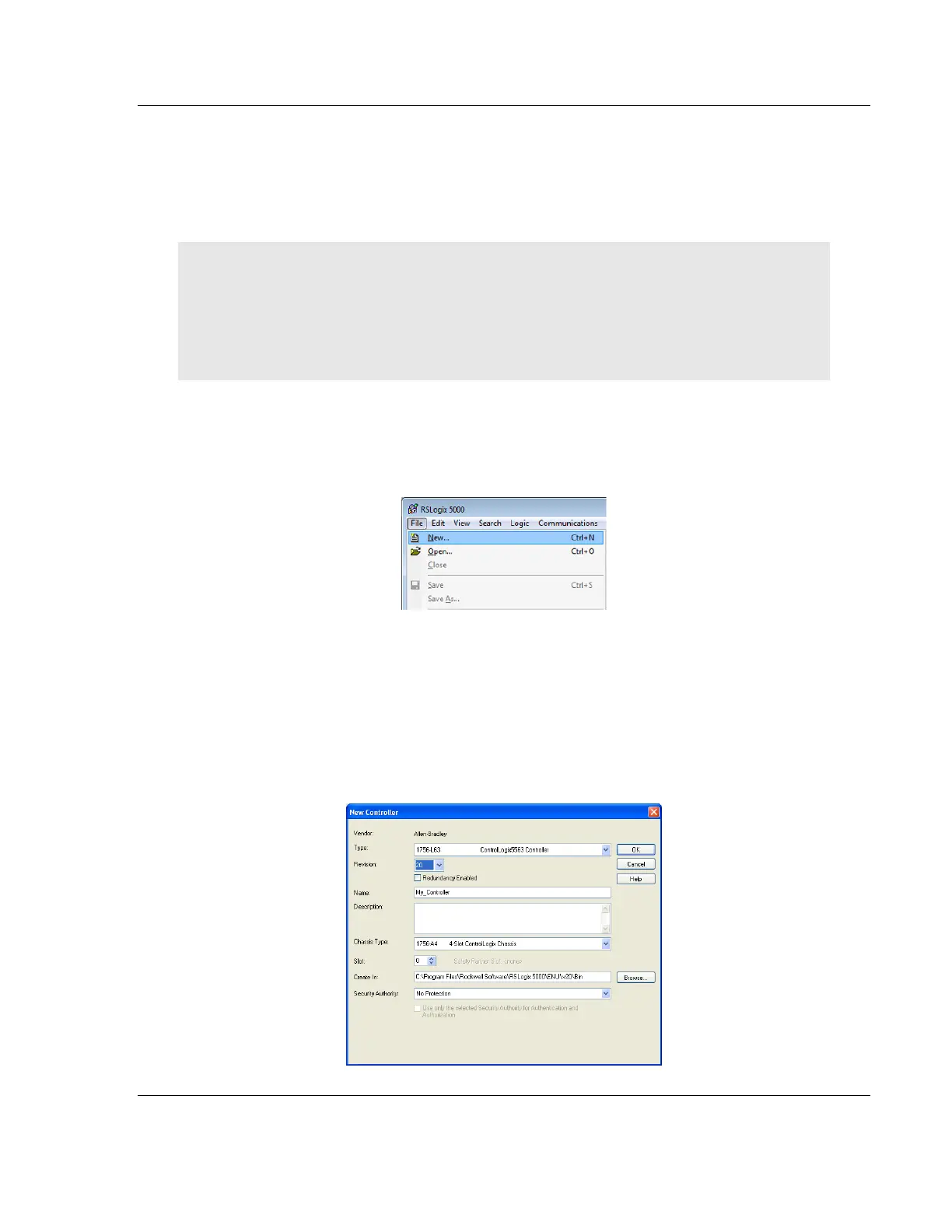MVI56E-MNETC/MNETCXT ♦ ControlLogix Platform Start Here
Modbus TCP/IP Client Enhanced Communication Module - Client/Server User Manual
ProSoft Technology, Inc. Page 13 of 172
September 20, 2018
4 Make a note of the slot location. You must identify the slot in which the
module is installed in order for the sample program to work correctly. Slot
numbers are identified on the green circuit board (backplane) of the
ControlLogix rack.
5 Turn power ON.
Note: If you insert the module improperly, the system may stop working or may behave
unpredictably.
Note: When using the XT version (if applicable), you must use the 1756-A5XT or 1756-A7LXT
chassis to uphold the XT specifications. In these chassis, modules are spaced further apart than in
standard ControlLogix chassis. Blank spacers are inserted between active modules.
1.4 Creating a New RSLogix 5000 Project
1 Open the FILE menu, and then choose NEW.
2 Select your ControlLogix controller model.
3 Select the REVISION of your controller. Depending on the revision, there may
be some small differences in the appearance of dialog boxes from the ones
shown.
4 Enter a name for your controller, such as My_Controller.
5 Select your ControlLogix chassis type.
6 Select SLOT 0 for the controller.
7 Click OK.

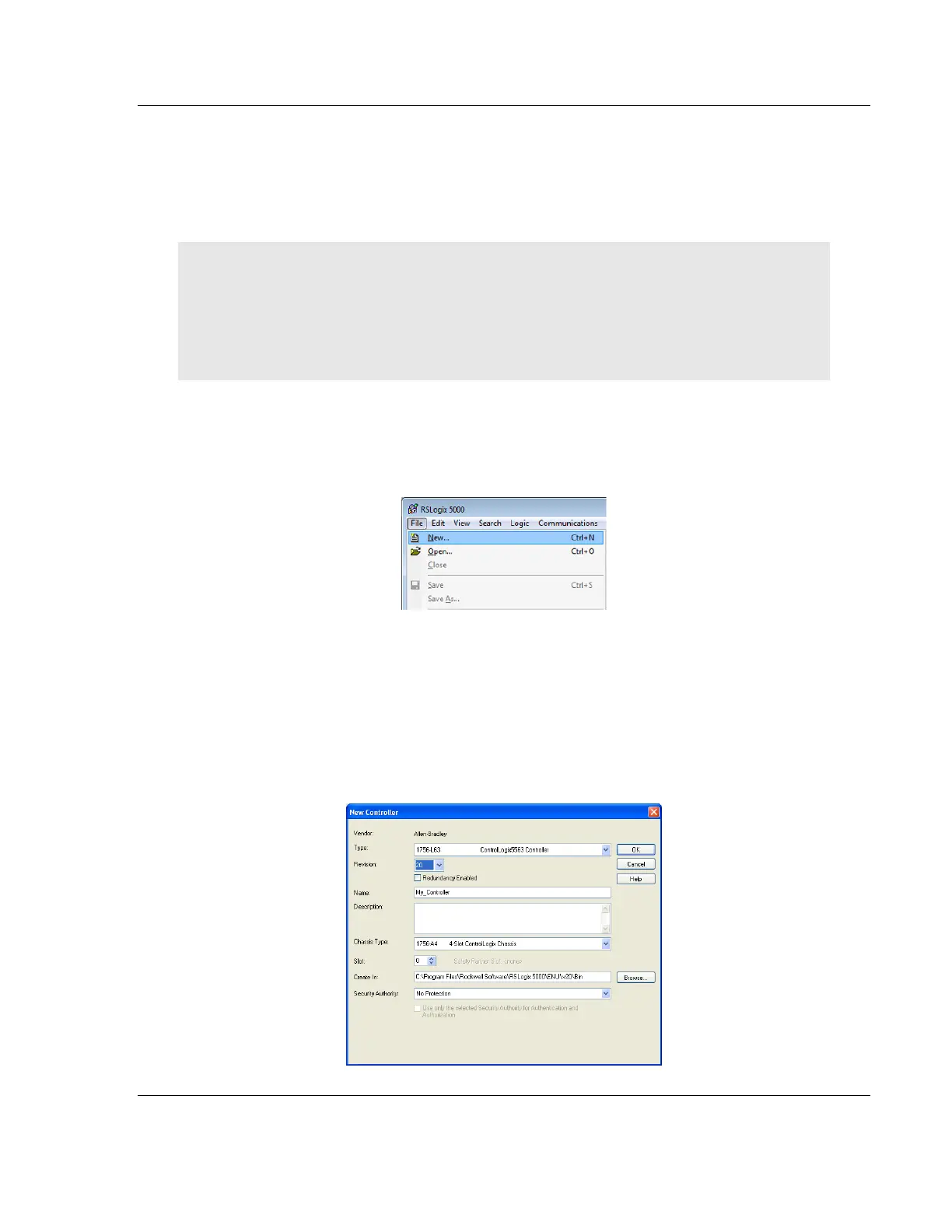 Loading...
Loading...