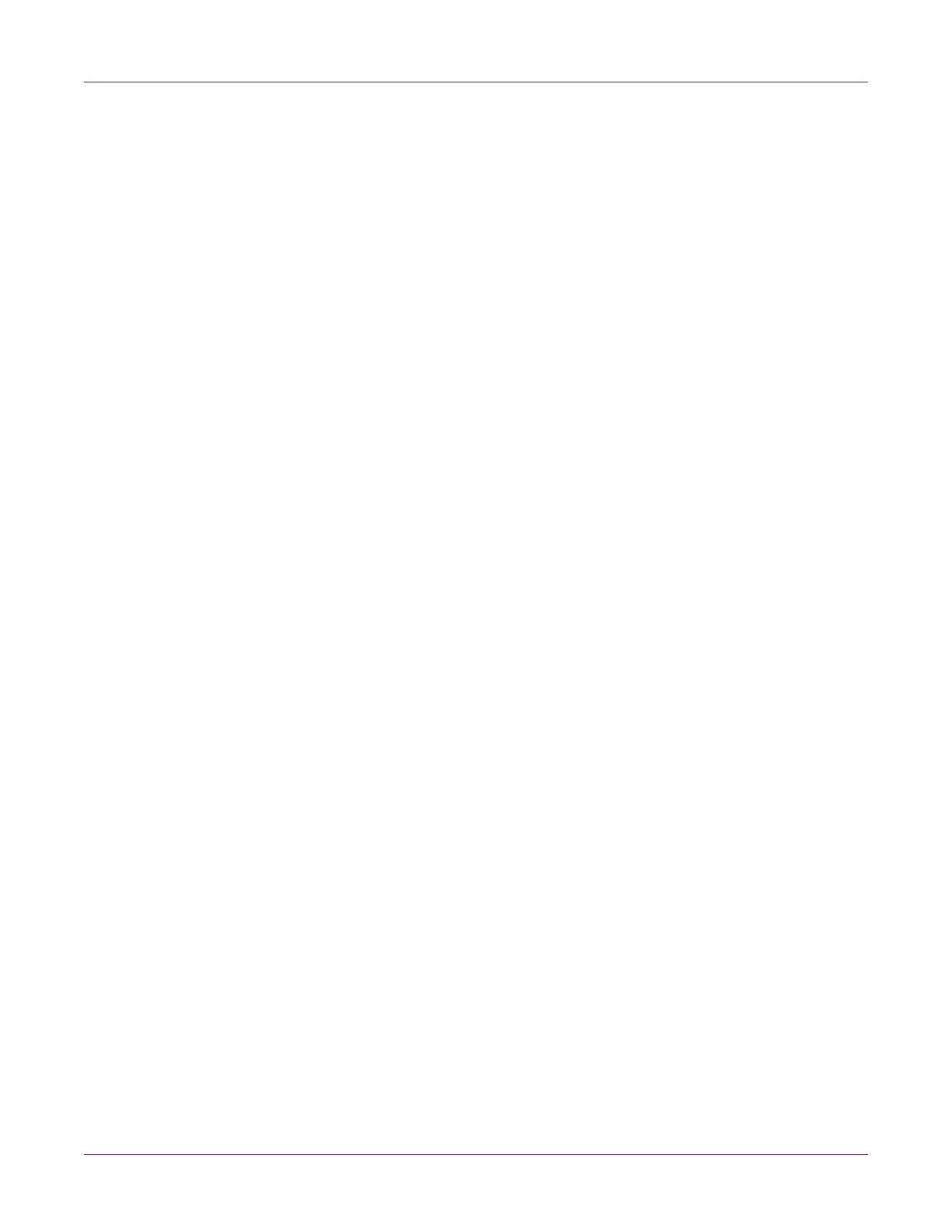Designing and Printing Labels
30 QL-800 User Guide
Planning Full-Bleed and Non-Bleed Labels
In full-bleed labels, color prints up to the edge of the label. With non-bleed labels, color
stops at a margin before the edge of the label.
Use the following guidelines when setting up a file for a full-bleed label.
• If you are using media with the matrix removed, you can print all the way to the
edge of die-cut labels, but doing so may cause a small amount of ink to deposit
onto the liner. In the event excess ink deposits on the liner, it will not dry and may
smear onto other surfaces, including hands and other printed labels.
• The height and width of the label file “canvas” should be 0.04 to 0.08” (1-2 mm)
larger than the height and width of the physical label.
Excessive width and length will result in increased ink on the liner. You may need
to experiment to determine the optimal balance of bleed quality while minimizing
ink deposited on the liner. As a guideline, no more than 0.02” (0.5 mm) of ink should
be printed onto the liner.
• Design elements that will run to the edge of the label are the parts of the design
that will “bleed” across the edge. Your bleed will most commonly be a solid color,
pattern, or gradient background running off the edge of the label.
Use the following guidelines when setting up a file for a non-bleed label.
• The height and width of the label file “canvas” should be the same as the height
and width of the physical label.
• All design elements should be placed inside a 0.063” (1.5 mm) border of the
canvas. This will ensure such design elements never run to or over the edge of the
label.
Related Topics:
- Setting up the Driver for Full-Bleed Printing on page 42
Setting up the Label Design Software
This section describes how to set up your label design software to print on the QL-800.
Setting up Labels in Custom QuickLabel Omni
Custom QuickLabel Omni is a software application developed by QuickLabel Systems
to access special features in our printers and allow customers to easily design and print
labels.
For detailed label setup and printing instructions, please refer to the Custom
QuickLabel Help.

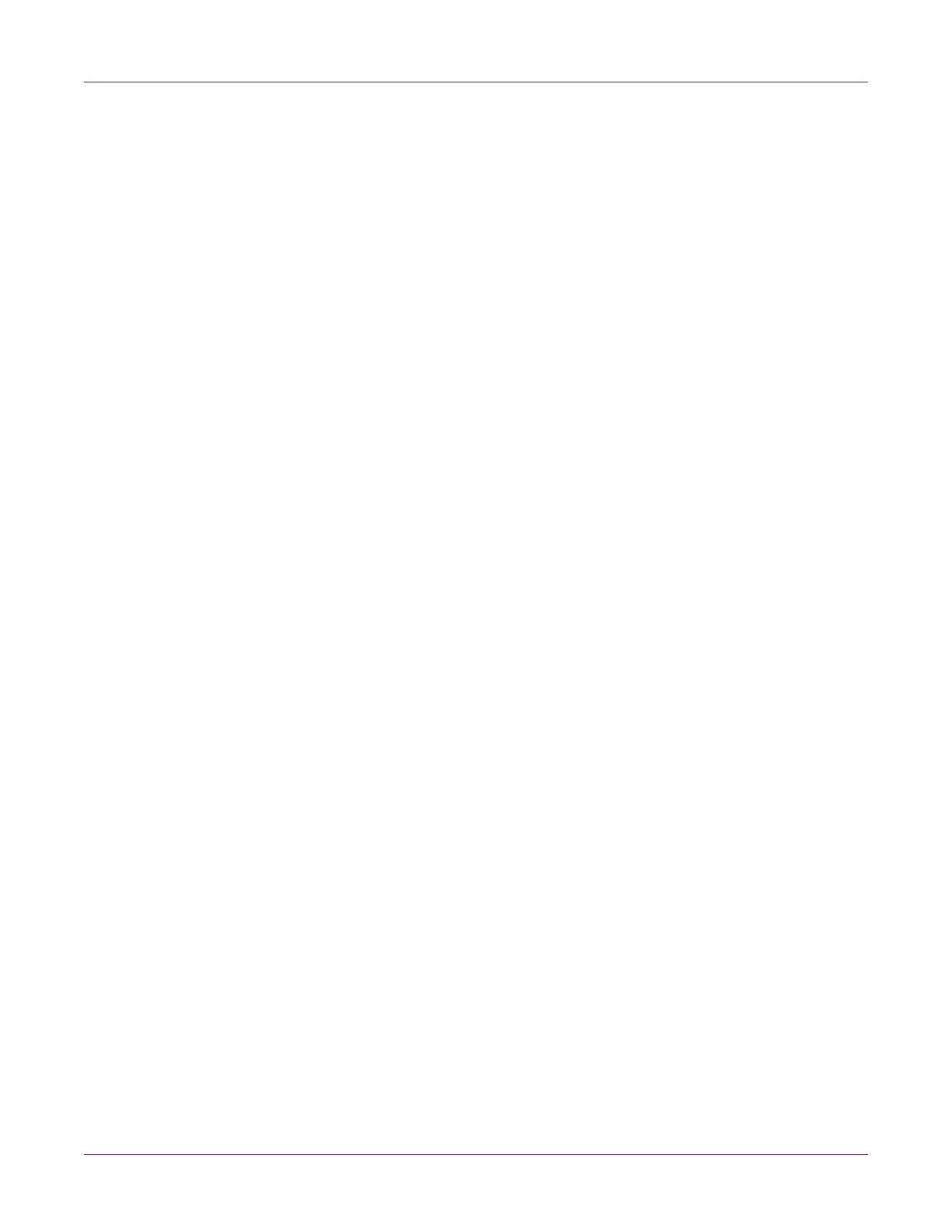 Loading...
Loading...