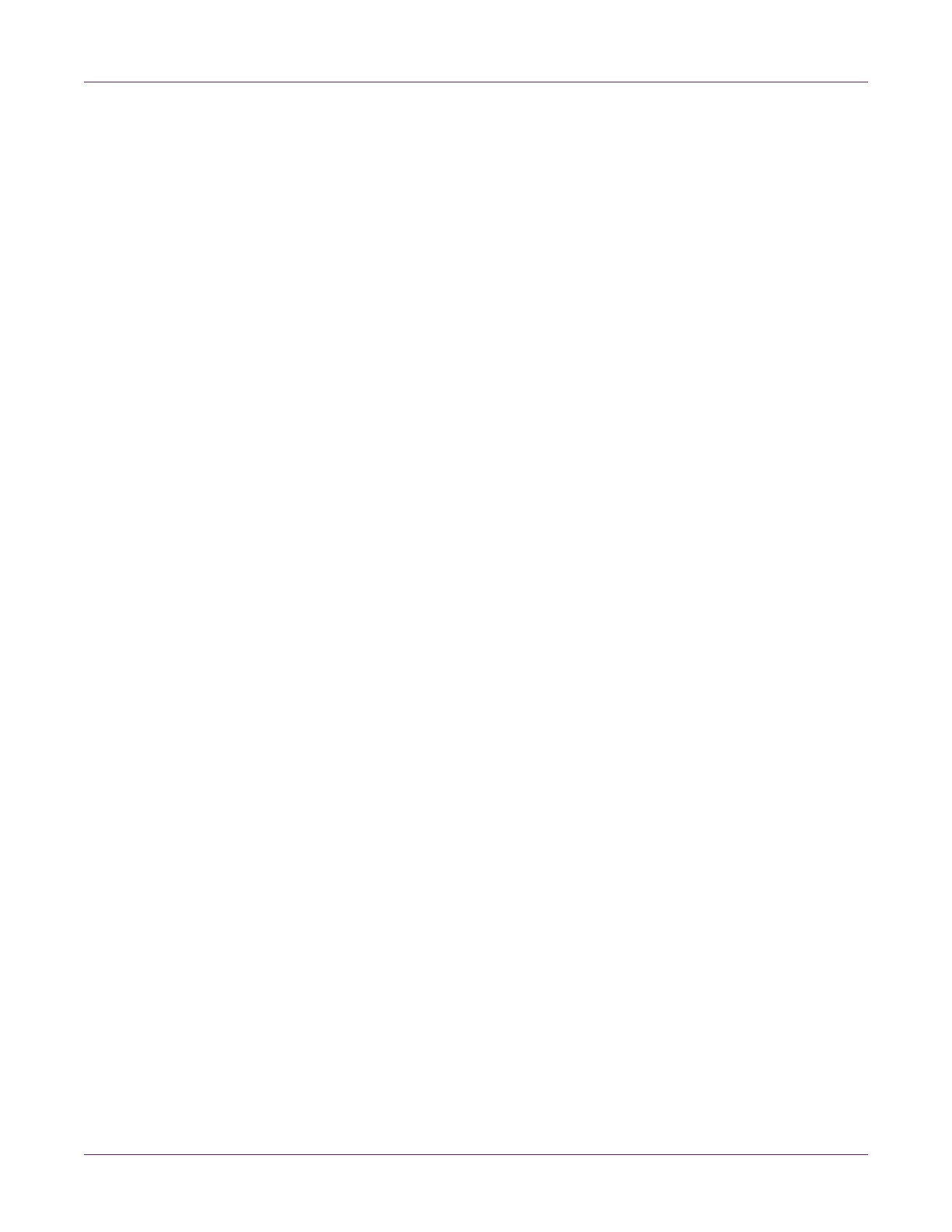Designing and Printing Labels
42 QL-800 User Guide
3 If you are exporting a setting file, select the settings to save to the file. You can save
Label Sizes and/or Print Settings.
Choose Export. The Export Custom Settings window will open. Select a name and
destination for the custom setting file. Then choose Save.
The setting file will be saved.
4 If you are importing a setting file, select the settings to load from the file. You can
load Label Sizes and/or Print Settings.
Choose Import. The Import Custom Settings window will open. Browse to and
select a custom setting file. Then choose Open.
The setting file will be loaded.
5 Choose OK.
Related Topics:
- Setting up a Custom Label Size on page 33
- Saving and Recalling Driver Settings on page 39
Setting up the Driver for Full-Bleed Printing
Before you print full-bleed labels using a third-party application, you will need to select
the appropriate options in the printer driver.
Note: Driver instructions apply only to printing via third party design applications. If you
are using Custom QuickLabel Omni, this process is not required.
1 Create a custom media size profile for the full-bleed label. See “Setting up a
Custom Label Size” on page 33.
• Width - Define the width as 0.04 to 0.08” (1-2 mm) larger than your label width.
• Height - Define the height as 0.04 to 0.08” (1-2 mm) larger than your label
height.
For example, if your label media is 4 x 6 inches, you might define the media size
as 4.04 x 6.04 inches.
Note: Use the minimum size increase necessary to print your full-bleed label. An
excessive size increase will result in ink being deposited on the liner.
Save the media size profile. You may want to include the specified dimensions as
part of the profile name.
Ensure this size profile is selected in the General tab.

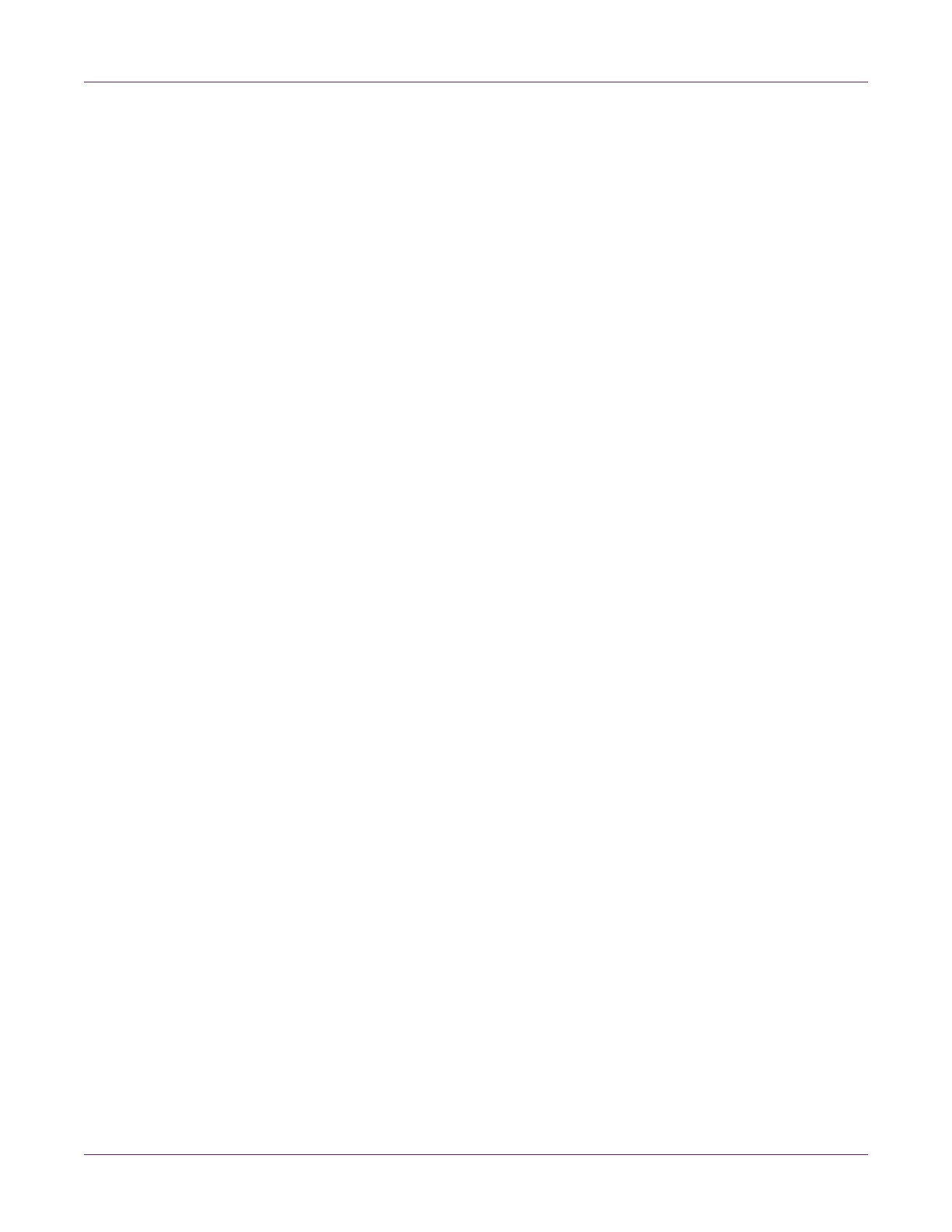 Loading...
Loading...