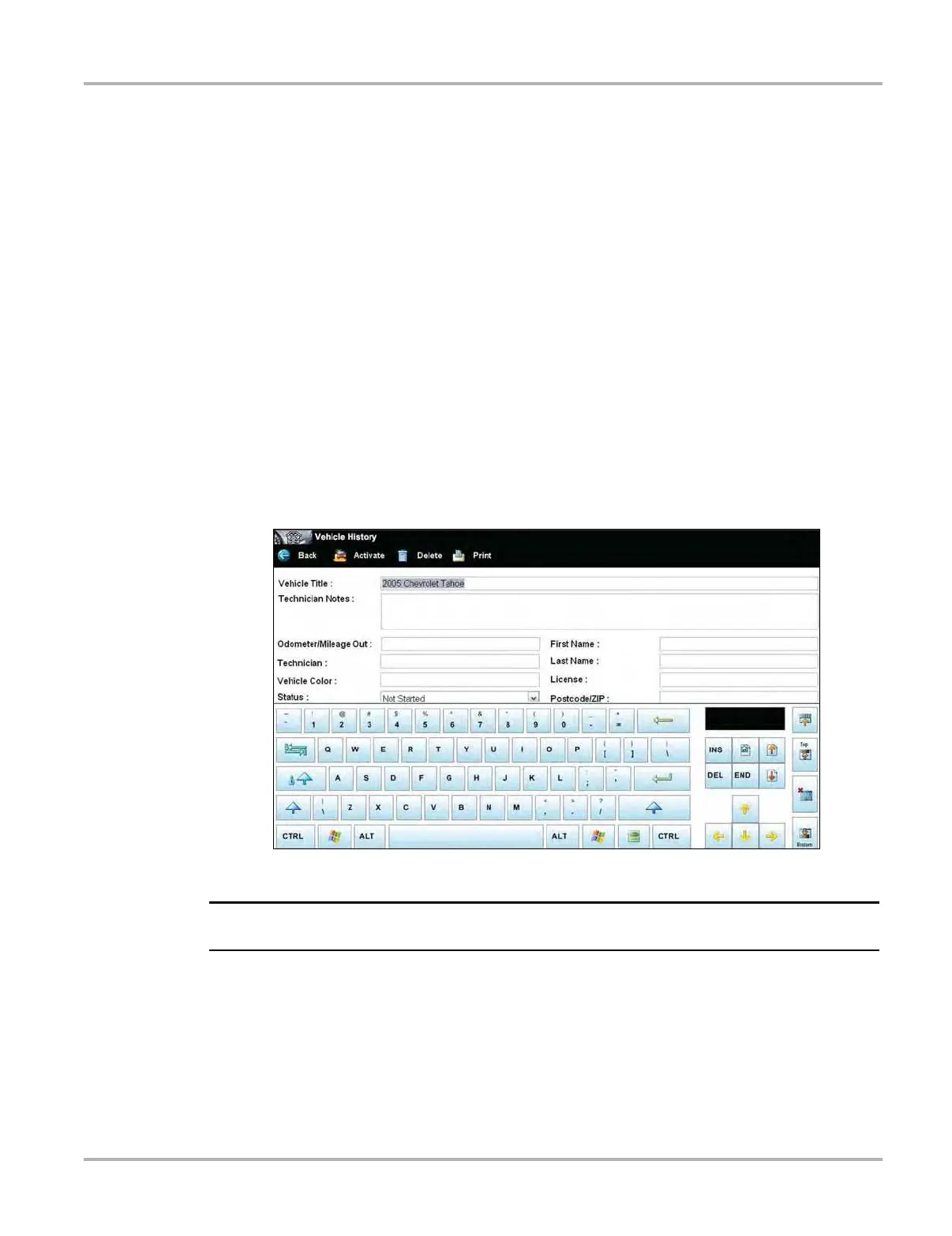103
Vehicle History Operations Screen Layout
z To activate a vehicle:
1. Locate and highlight the desired Vehicle History in the main body of the screen.
2. Tap Activate on the Vehicle History toolbar.
The Activate button in removed from the toolbar once a vehicle has been selected.
3. Tap the Home button on the Toolbar.
The Home screen displays with the activated vehicle shown on the toolbar.
4. Select any module button on the Home screen to begin testing.
View
Use this selection to open edit, add notes, and print the work sheet for an existing Vehicle History.
z To modify an existing Vehicle History:
1. Highlight the Vehicle History be opened in the main body of the screen.
2. Tap View on the Vehicle History toolbar.
The worksheet for the selected vehicle opens, and there are now Back and Save & Close
buttons available on the toolbar.
Figure 11-2 Sample vehicle history worksheet
i The virtual keyboard automatically opens the first time you touch within one of the data fields.
3. Use the virtual keyboard to enter information in the data fields.
4. Tap Save & Close on the toolbar to save the changes you made and return to the Vehicle
History screen.
Use the Back button on the toolbar to return to the Vehicle History screen without saving the
changes you made.

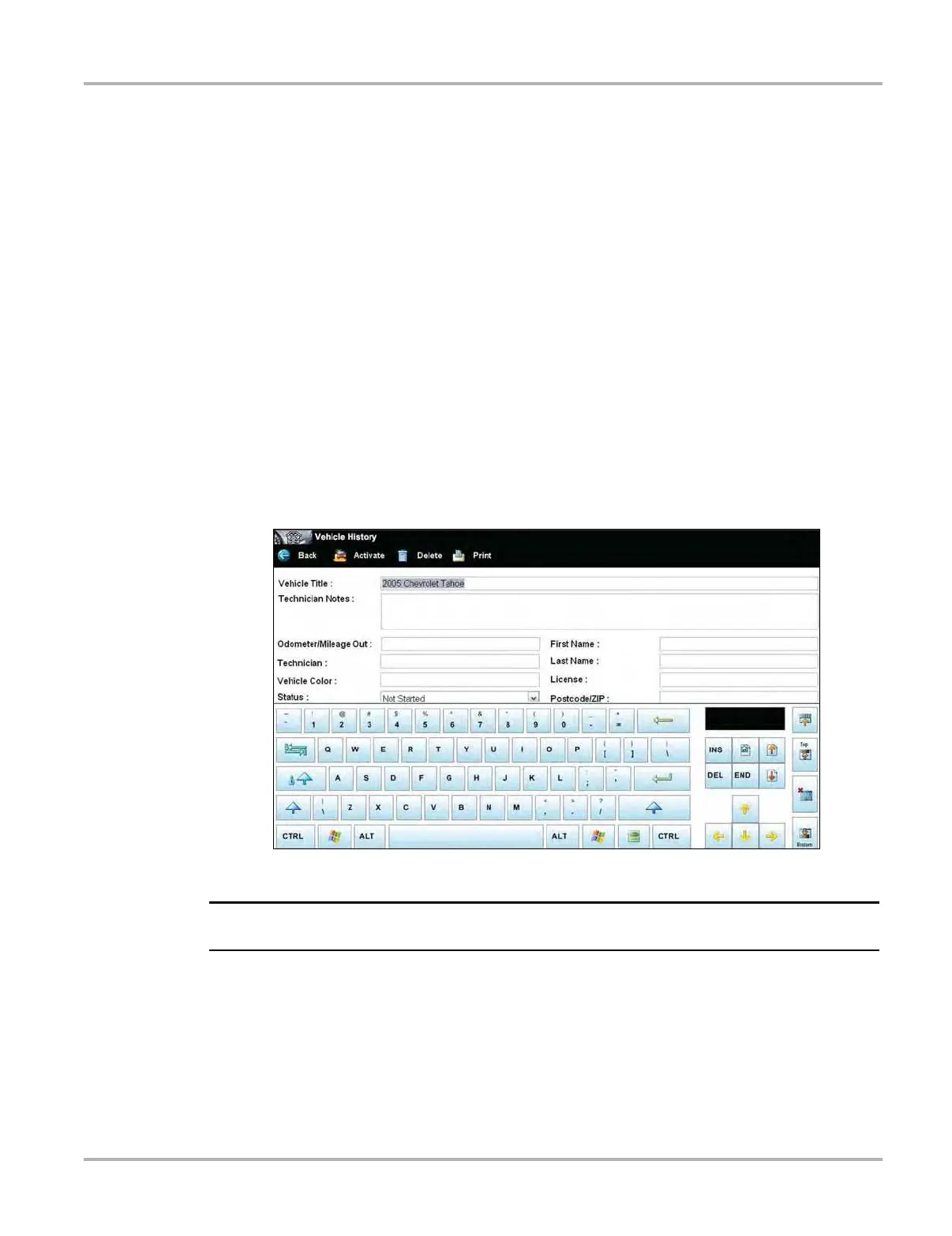 Loading...
Loading...