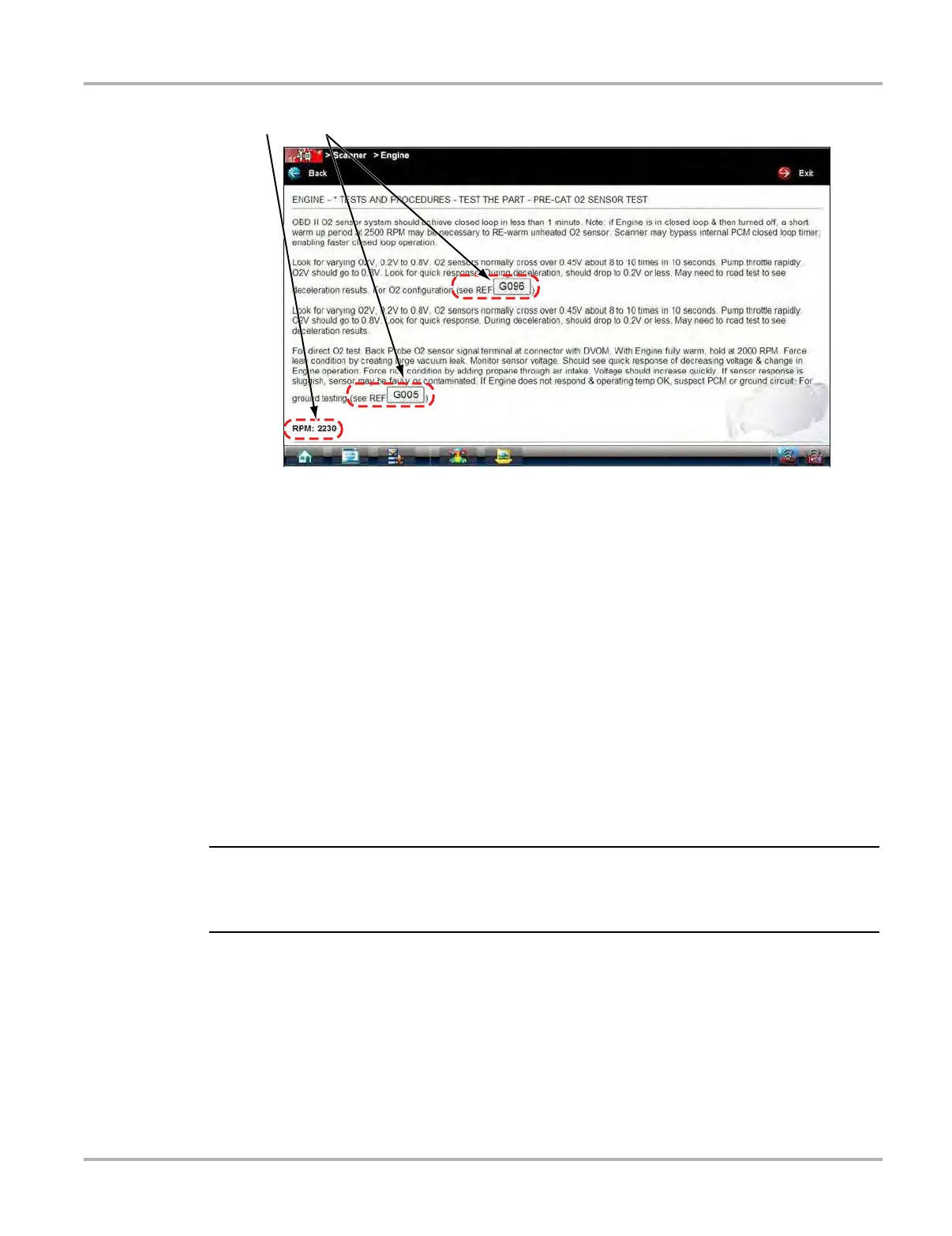42
Scanner Operations Operations
1— Live data values
2— Hyperlink
Figure 5-23 Sample data values within a Troubleshooter tip
5.5.6 Scanner Toolbar Operations
The Scanner toolbar is used to configure certain aspects of the displayed data and to exit. The
following sections explain how to use the toolbar.
Custom
The Custom button on the Scanner Toolbar is used to determine which specific parameters
display. Minimizing the number of parameters on the data list allows you to focus on any
suspicious or symptom-specific data parameters. You can add or remove most parameters from
the list. Any parameter that has a lock icon next to it cannot be removed from the list.
Limiting the number of parameters to display only those that apply to a particular situation allows
for a faster refresh rate of the data. A smaller data lists also reduces the amount of memory used
for saved files.
z To create a custom data list:
1. Select Custom on the Scanner Toolbar.
The parameter selection dialog box with all of the parameters selected opens (
Figure 5-24).
2. Tap the Deselect All button to clear the highlights from the screen.

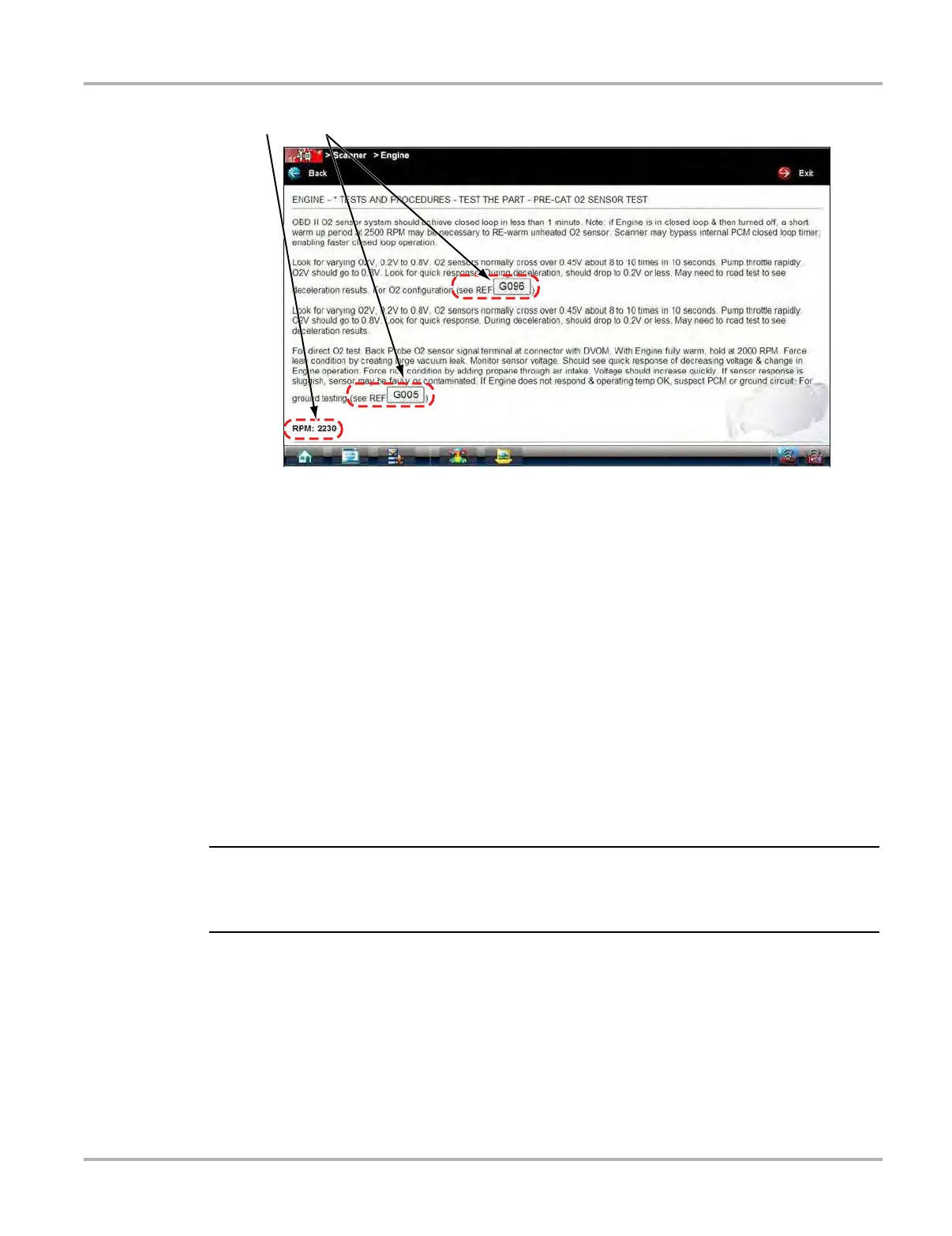 Loading...
Loading...