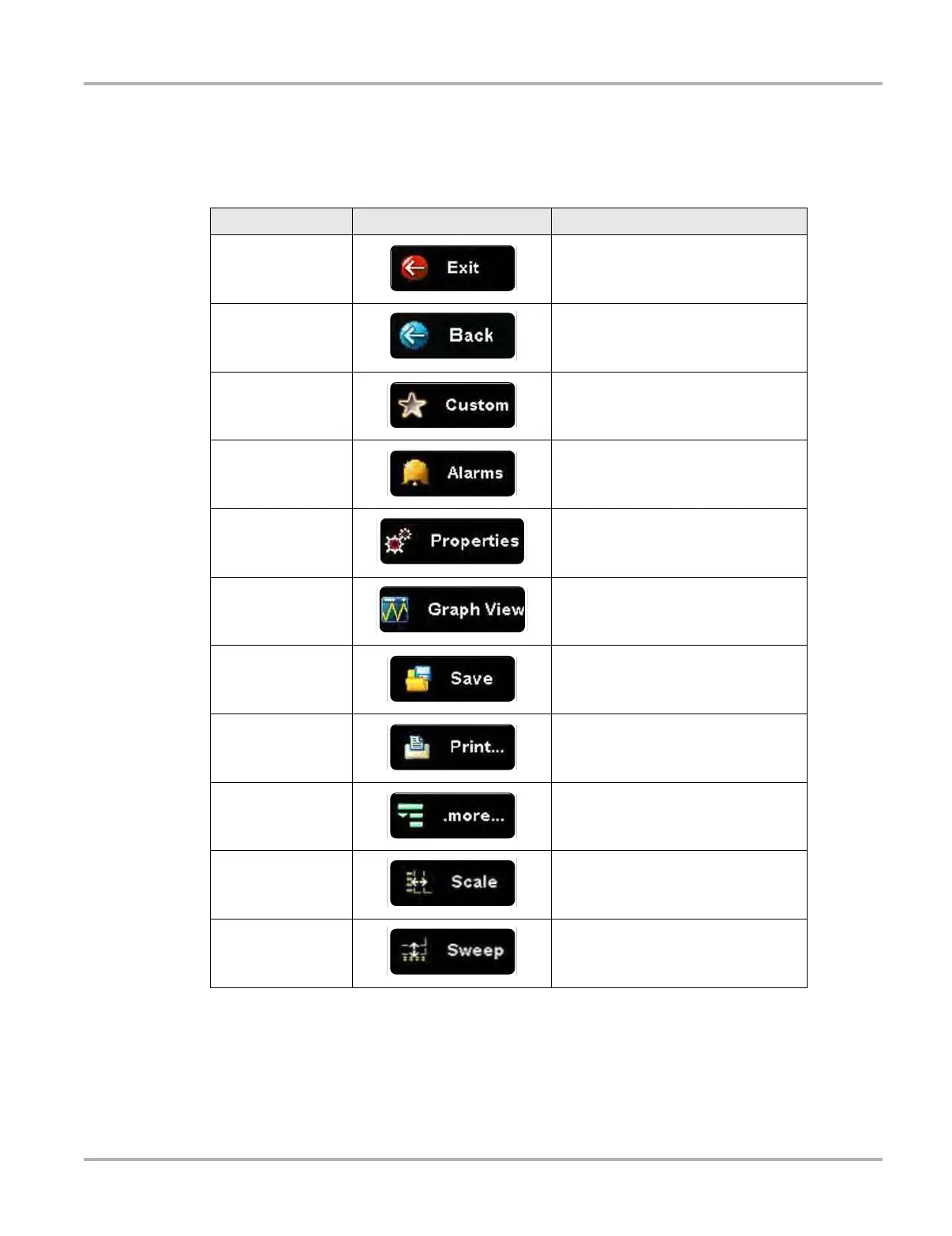28
Scanner Operations Navigation
Scanner Toolbar
The Scanner toolbar contains a number of buttons that allow you to configure the displayed data
and to exit. The table below provides a brief explanation of the Scanner toolbar button operations:
Main Body
The main body of the screen varies depending on the stage of operation. The main body can show
vehicle identification selections, the main menu, test data, instructions, troubleshooting
information, controls, and other diagnostic information.
Table 5-1 Scanner toolbar buttons
Name
Button
Description
Exit
Closes the current test and returns you
to the menu.
Back
When available, returns to the
previously viewed screen.
Custom
Allows you to select which parameters
are displayed on the screen.
Alarms
Allows you to set an alarm on certain
data parameters when the signal goes
above or below the alarm setting.
Properties
Allows you to adjust the display
characteristics for all of the data
screens.
Graph View
Allows you to simultaneously view up
to 16 data graphs at a time.
Save
Saves a copy of the current frame of
data that can be viewed on the tool or
in ShopStream Connect.
Print
Opens a standard Windows Print
dialog box for saving a print copy of the
current frame of data.
More
Opens a dropdown menu of the
additional options shown below.
Scale
Switches the scale values, displayed
along the left-hand side of the graphs,
on and off.
Sweep
Switches the sweep values, displayed
at the base of the graphs, on and off.

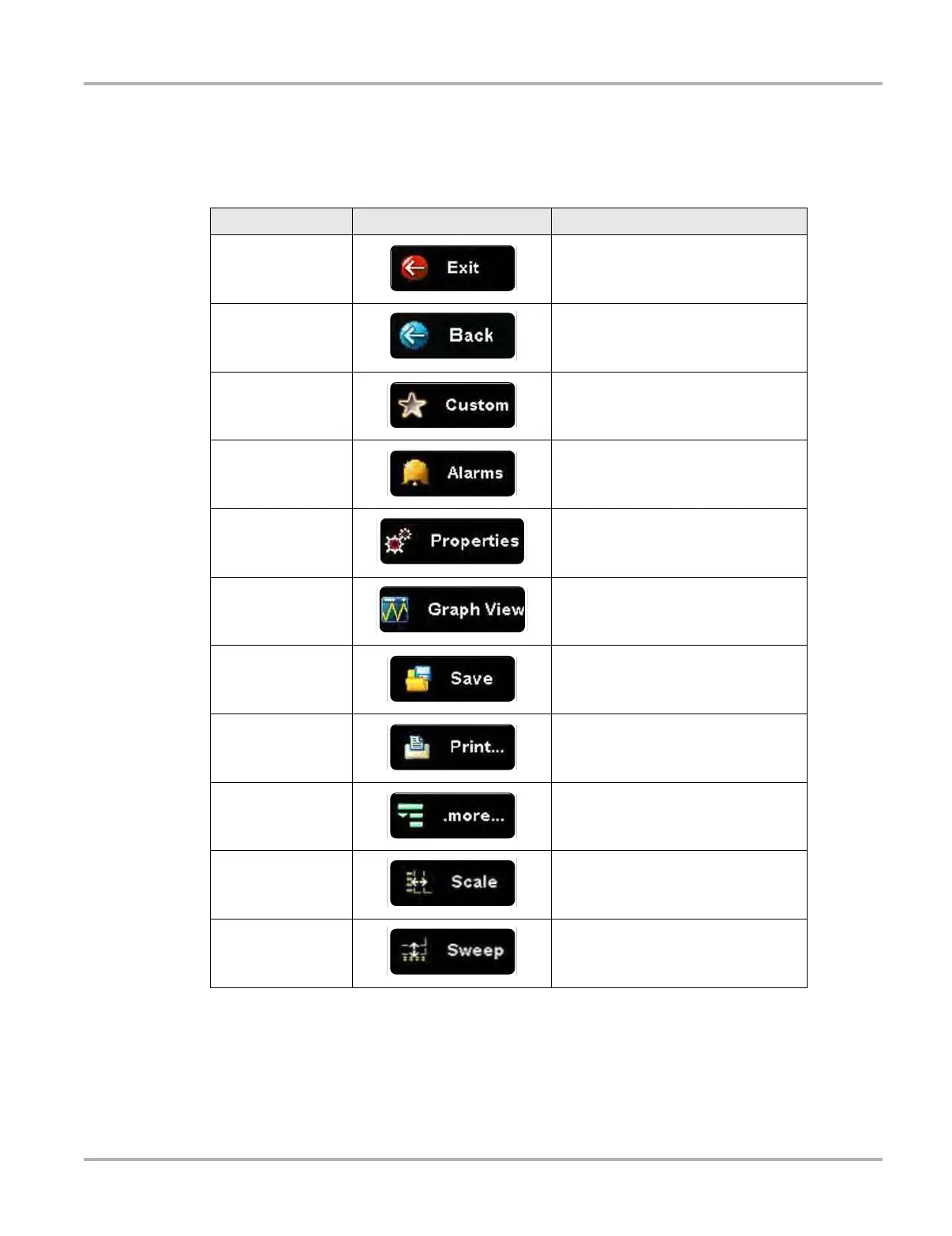 Loading...
Loading...