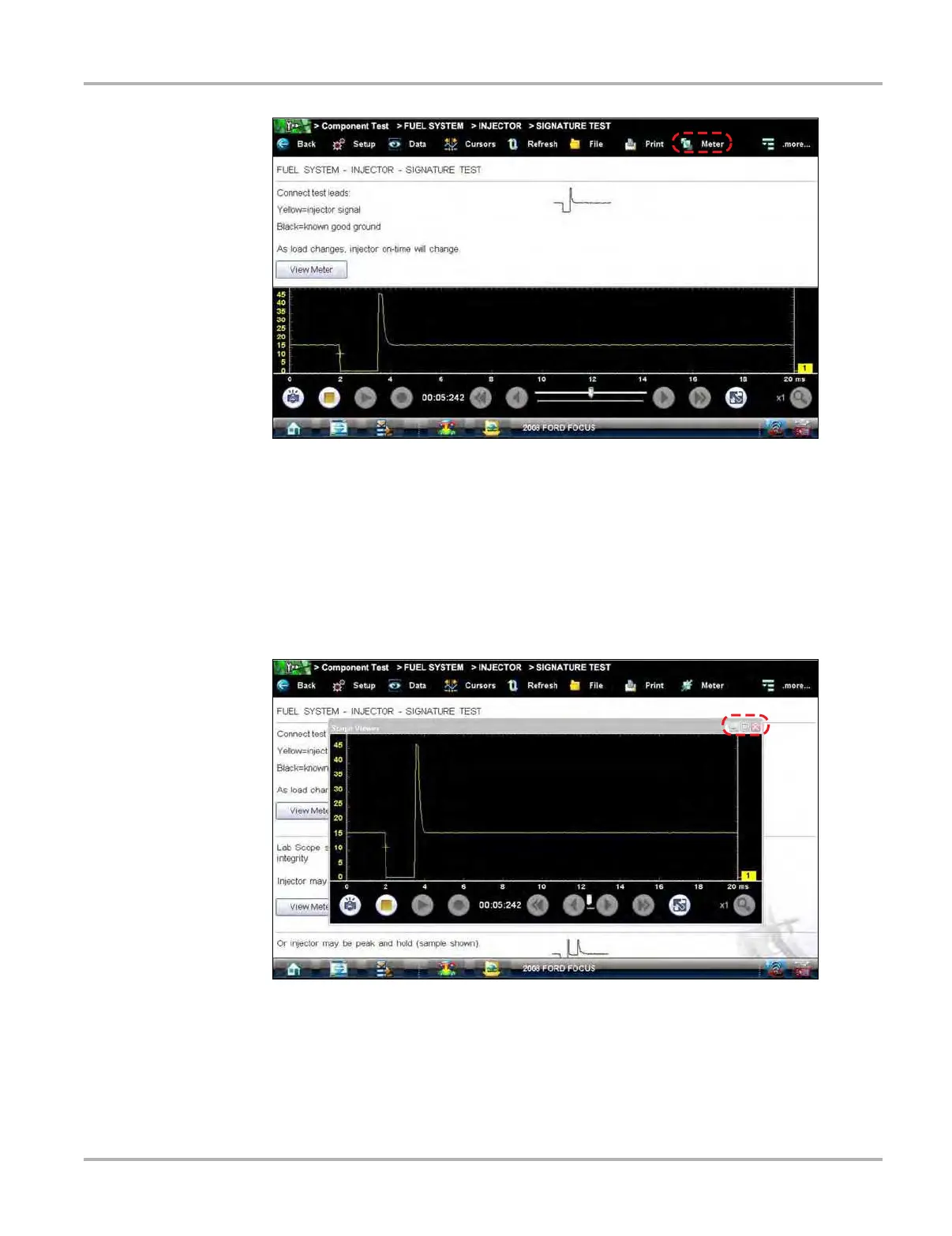67
Component Test Operations Operations
Figure 7-9 Sample view meter window
Three view meter options are available:
1. With View Meter active (
Figure 7-9), tap the Meter button on the toolbar once and the meter
expands to fill the entire screen.
2. Tap the Meter button a second time and the meter open as a separate window (
Figure 7-10).
This window can remain open if you switch to the Scan Module and can be accessed from the
Windows toolbar at the bottom of the screen. You can also resize and reposition the meter
window on the screen.
Figure 7-10 Sample meter view in a separate window
Tapping the Close button (red box with an X) when viewing the meter in a separate window
closes the meter and returns you to the Component Test screen.
3. Tap the Meter button a third time to close the separate window and return to the standard
meter view as shown in
Figure 7-9.
Select Exit from the toolbar to close meter view and return to the Component Test screen.

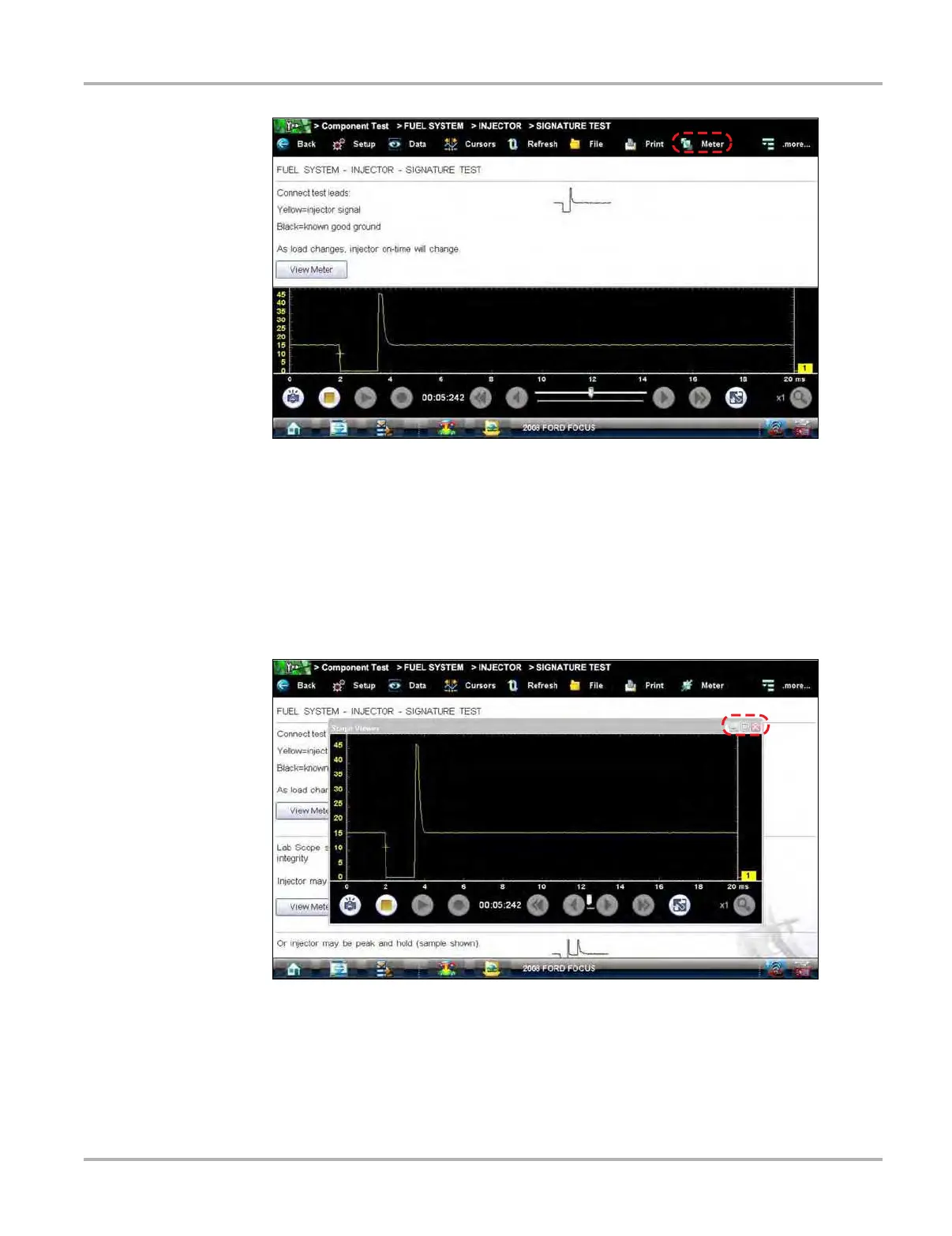 Loading...
Loading...