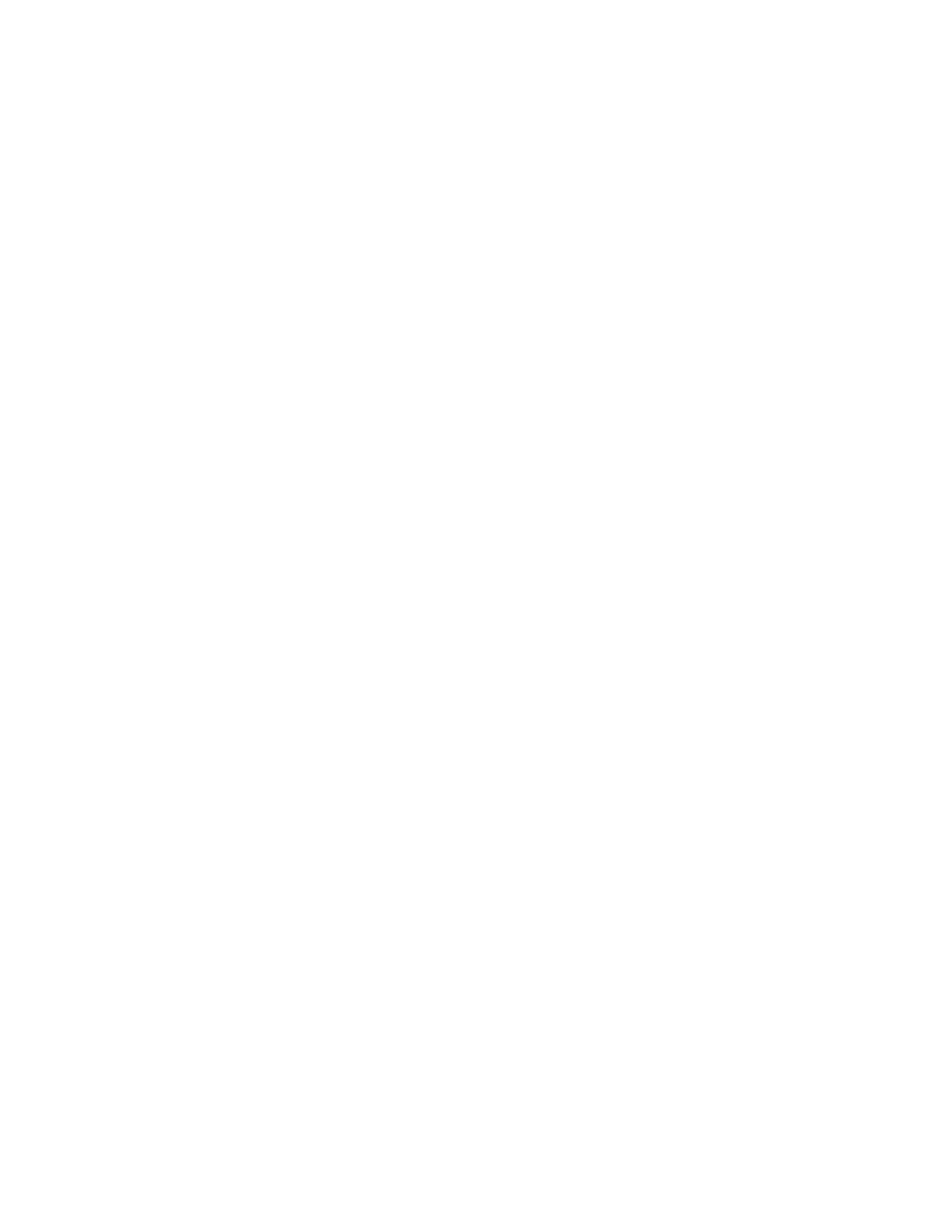e. To position the date in the header or footer, touch an arrow. The sample page shows the location of the
date.
f. Touch OOKK.
7. To insert a Bates Stamp:
a. Touch BBaatteess SSttaammpp.
b. Touch OOnn.
c. For Stored Prefixes, touch an option in the list.
• Touch an existing prefix.
• To create a prefix, touch an AAvvaaiillaabbllee option. To enter text, use the touch keypad, then touch OOKK.
• To edit or delete a prefix, use the buttons below the Stored Prefixes list.
d. Touch SSttaarrttiinngg PPaaggee NNuummbbeerr. To enter the starting page number, use the alphanumeric keypad. You can
use leading zeros to indicate the number of digits required. Touch EEnntteerr.
e. Touch AAppppllyy TToo, then select an option.
f. To position the Bates Stamp in the header or footer, touch an arrow. The sample page shows the location
of the Bates Stamp.
g. Touch OOKK.
8. To change the text formatting, touch FFoorrmmaatt && SSttyyllee, choose the required settings, then touch OOKK.
9. To remove all entered annotations, touch DDeelleettee AAllll.
10. Touch OOKK.
Changing the Page Layout
You can use Page Layout to place a defined number of pages on one or both sides of the paper.
To change the page layout:
1. At the printer control panel, press the HHoommee button.
2. Touch CCooppyy.
3. Touch PPaaggee LLaayyoouutt.
4. Select one of the following options.
• PPaaggeess ppeerr SSiiddee: This option places a defined number of pages on one or both sides of the paper. Select
the required number of pages per side.
• RReeppeeaatt IImmaaggee: This option places a defined number of the same image on one or both sides of the paper.
Select the number of images required. Auto Repeat allows the printer to determine the maximum number
of images that can fit on the currently selected paper size.
5. To enter a specific number of rows and columns, touch SSppeecciiffyy RRoowwss && CCoolluummnnss. Touch the RRoowwss or CCoolluummnnss
field. To enter the number of rows and columns, use the numeric keypad, or touch the arrows. To rotate the
paper, select the check box for Rotate Background.
6. To change the original orientation, touch OOrriiggiinnaall OOrriieennttaattiioonn. Select PPoorrttrraaiitt or LLaannddssccaappee.
7. Touch OOKK.
110
Xerox
®
AltaLink
®
B8145/B8155/B8170 Series Multifunction Printer User Guide
Xerox® Apps

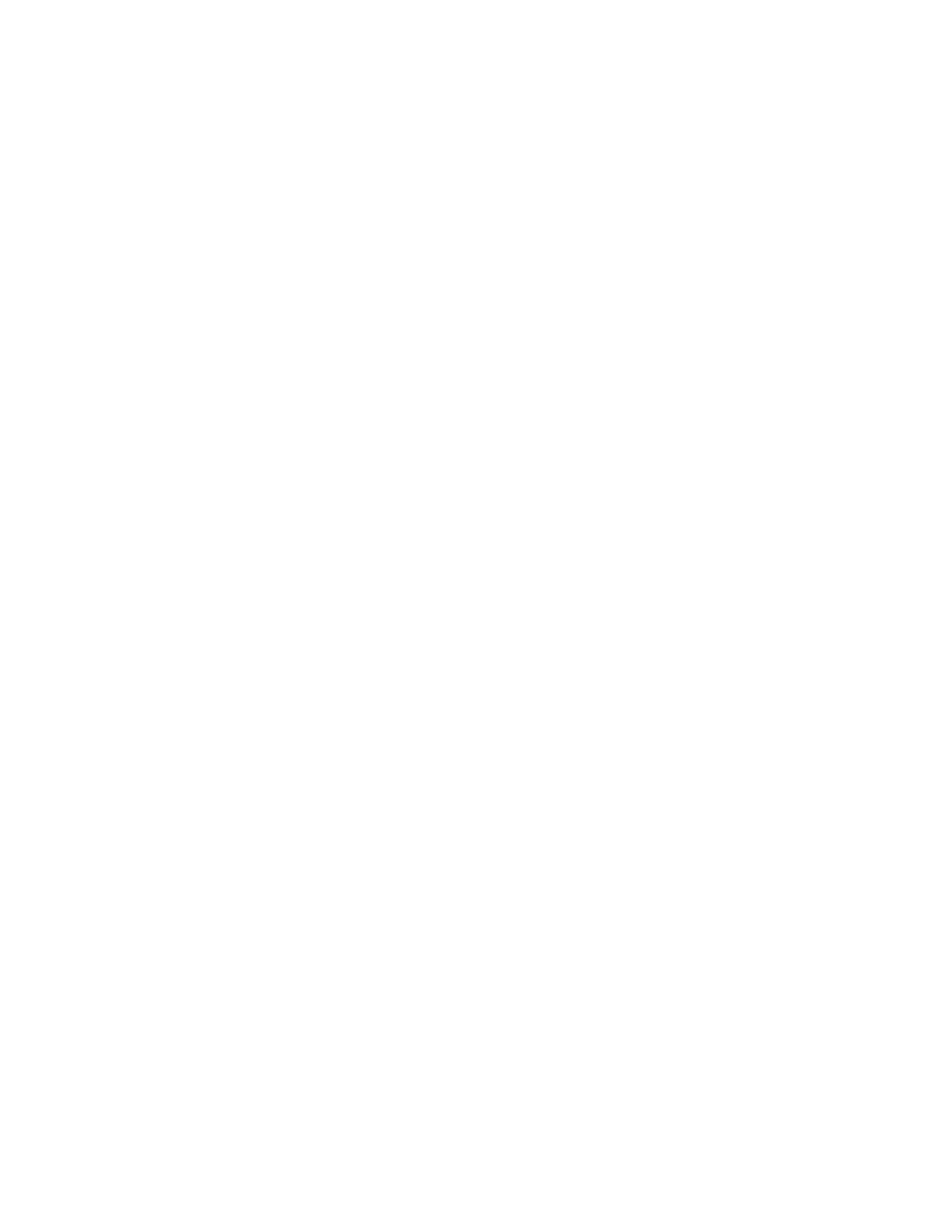 Loading...
Loading...