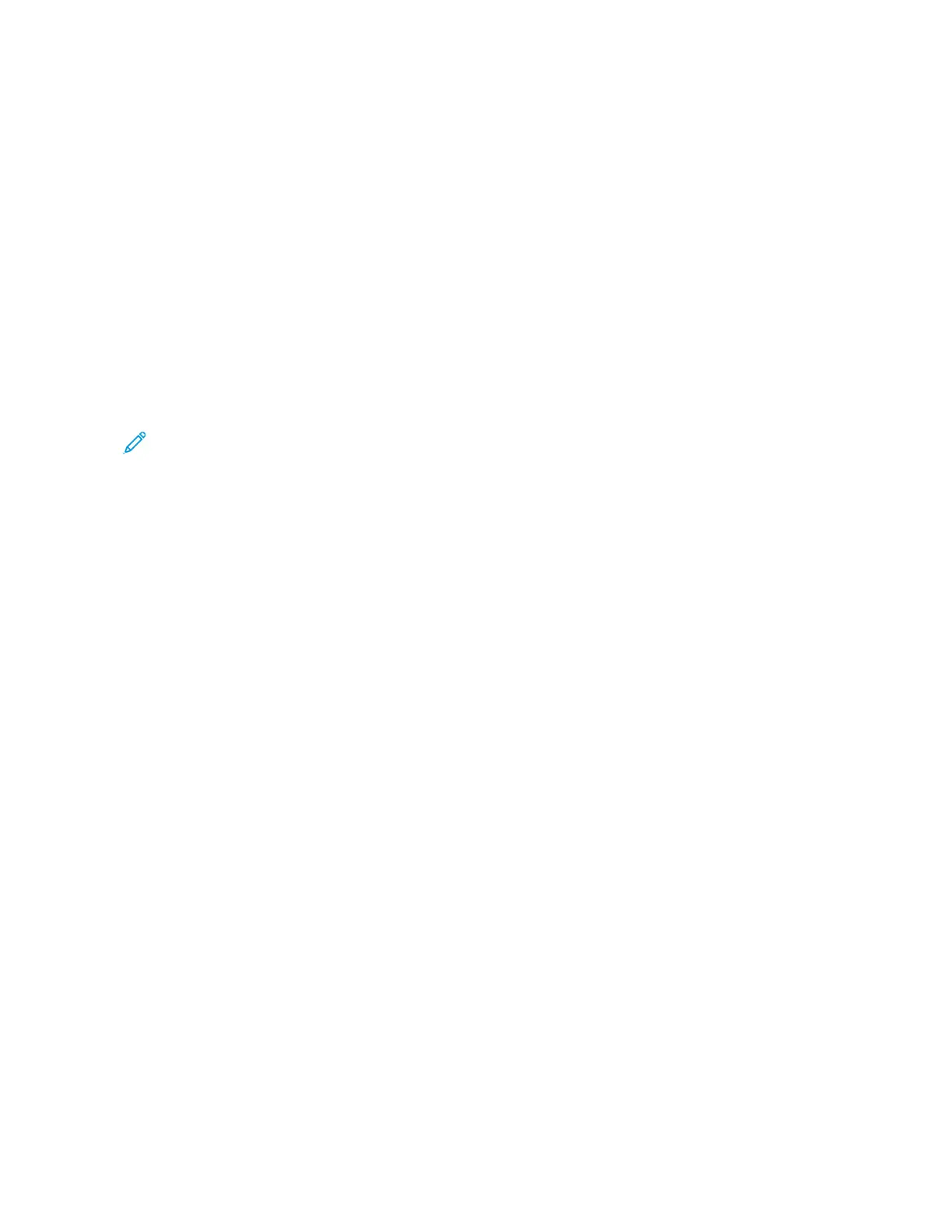2. When the pop-up alert is enabled, if a job is held for resources, a pop-up alert appears on the control panel. On
the pop-up alert, touch VViieeww AAccttiivvee JJoobbss.
A list with active jobs, that are queued for the printer, appears.
3. From the jobs list, touch the held job name. The following options appear:
• PPrriinntt OOnn AAlltteerrnnaattee PPaappeerr: To choose an alternative paper source to enable the job to print, touch PPrriinntt OOnn
AAlltteerrnnaattee PPaappeerr. Select a paper tray, then touch OOKK.
• DDeelleettee: To delete the print job, touch DDeelleettee. At the prompt, touch DDeelleettee.
• JJoobb PPrrooggrreessss: To view the progress, touch JJoobb PPrrooggrreessss.
• JJoobb DDeettaaiillss: To view the details, touch JJoobb DDeettaaiillss. At the prompt, you can view the Job Settings and
Required Resources.
4. To print the job, replenish the resources required. The job resumes automatically when the required or alternate
resources are available.
Note: The PPrriinntt OOnn AAlltteerrnnaattee PPaappeerr option is enabled using the Embedded Web Server. For details about
the Print On Alternate Paper option, refer to the System Administrator Guide at www.xerox.com/office/
ALB81XXdocs.
5. To return to the Home screen, press the HHoommee button.
MANAGING SPECIAL JOB TYPES
Special job types allow you to send a print job from your computer, then print it from the printer control panel.
Select special job types in the print driver, Printing Options tab, under Job Type.
Saved Job
Saved Jobs are documents that are sent to the printer and stored there for future use. All users can print or delete a
Saved Job.
At the control panel, from the Print From menu, you can view and print saved jobs. In the Embedded Web Server, in
the Jobs window, you can view, print, and delete saved jobs, and you can manage where jobs are stored.
Printing using Saved Job
1. In your software application, access the print settings. For most software applications, press CCTTRRLL++PP for
Windows or CCMMDD++PP for Macintosh.
2. Select your printer, then open the print driver.
• For Windows, click PPrriinntteerr PPrrooppeerrttiieess. Depending on your application, the title of the button can vary.
• For Macintosh, in the Print window, in the print options list, click XXeerrooxx FFeeaattuurreess.
3. For Job Type, select SSaavveedd JJoobb.
a. Type a job name or select a name from the list.
b. Type a folder name or select a name from the list.
c. To add a passcode, click PPrriivvaattee, type the passcode, then confirm the passcode.
d. Click OOKK.
96
Xerox
®
AltaLink
®
B8145/B8155/B8170 Series Multifunction Printer User Guide
Xerox® Apps

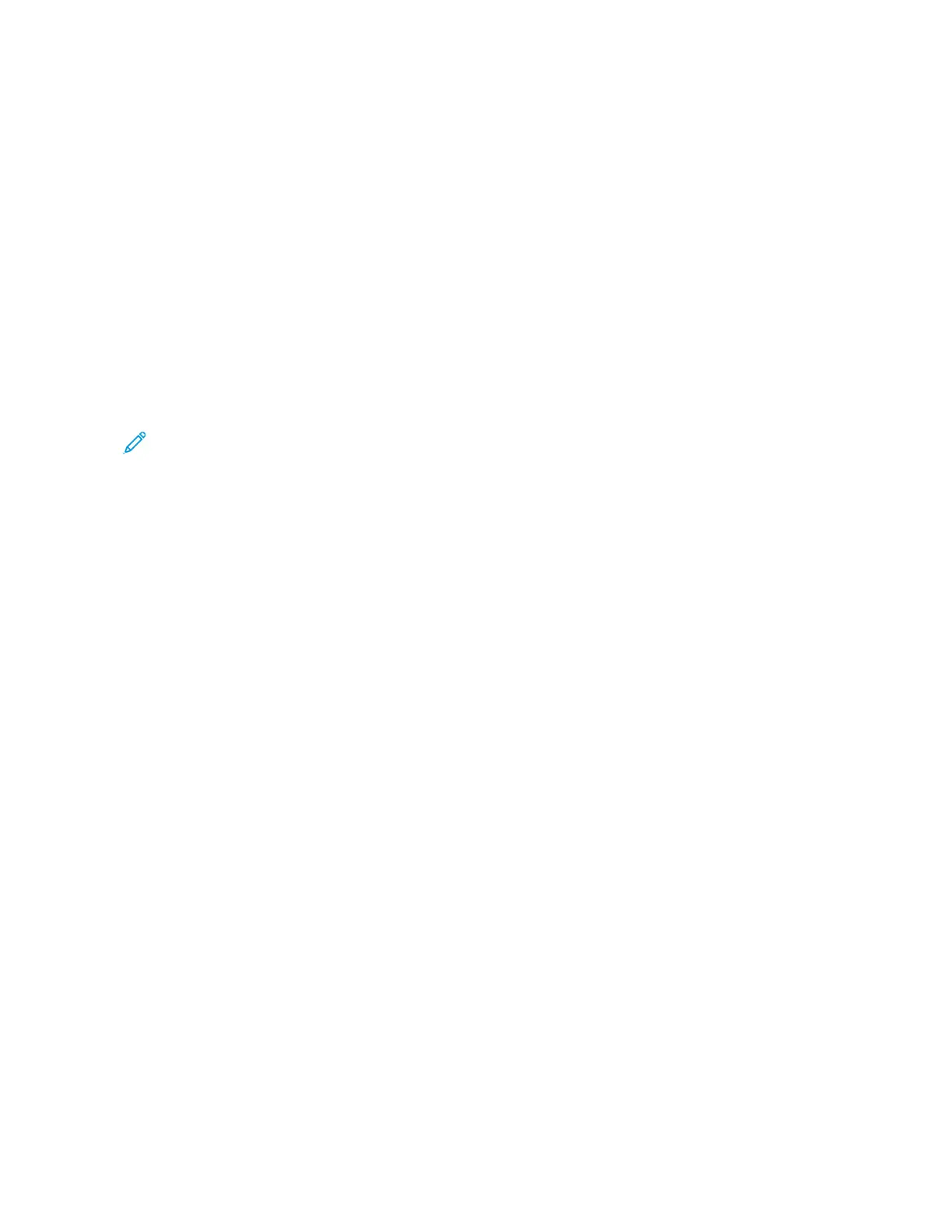 Loading...
Loading...