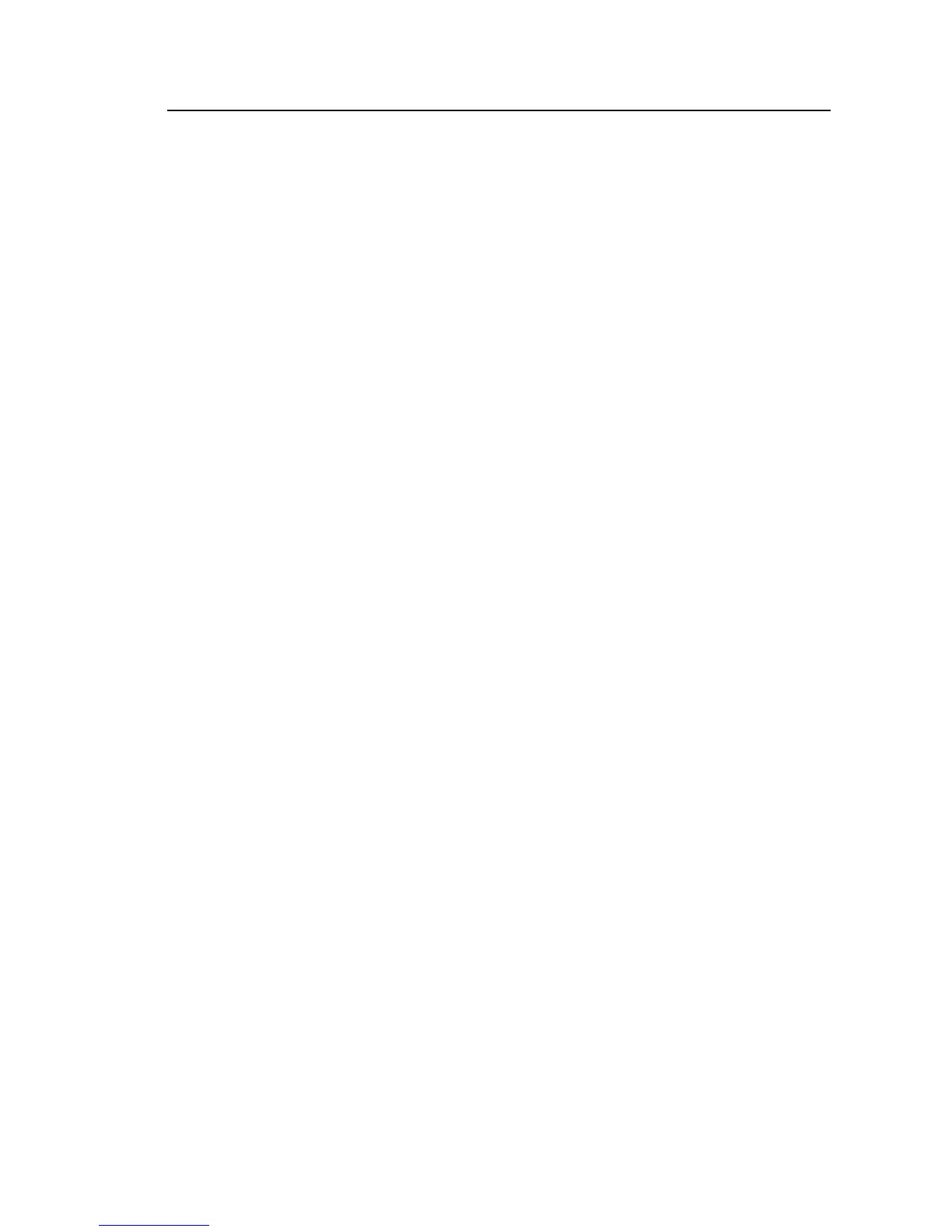Power Recorder
Auto Report
47
Tagged Screens
You can add tagged data you see on the screen in the View Recorded and
Snapshot modes. You can tag as many different views as you want before
creating the report. Power Analyze remembers what you have tagged until you
exit the application or load a different data file. If you tag more than necessary,
it is easy to unselect tagged items before you generate the report.
To include tagged screens in a report:
1. Configure the screen to your preference.
Power Analyze captures the contents of the main area just as you see it.
Use the tools, such as, view controls, zoom features, split/full screen, to
adjust the display.
2. Click Tag for Report at the bottom of the View Controls.
3. In the dialog box, enter a heading to identify the data.
By default, Power Analyze inserts the name of the active view. You can
change this heading to be more specific and add a detailed description that
appears in the report.
4. Click OK.
5. Continue to work and tag additional screens in order to include them.
6. When ready to create the report, choose File>Auto Report.
The tree item, Tag for Report, is visible when at least one screen is
tagged.
7. Click Tag for Report to display a list of all tagged items.
8. Review the list to include in the report. You can use Ctrl+click to unselect
or select an item.
9. Click OK to create the report.

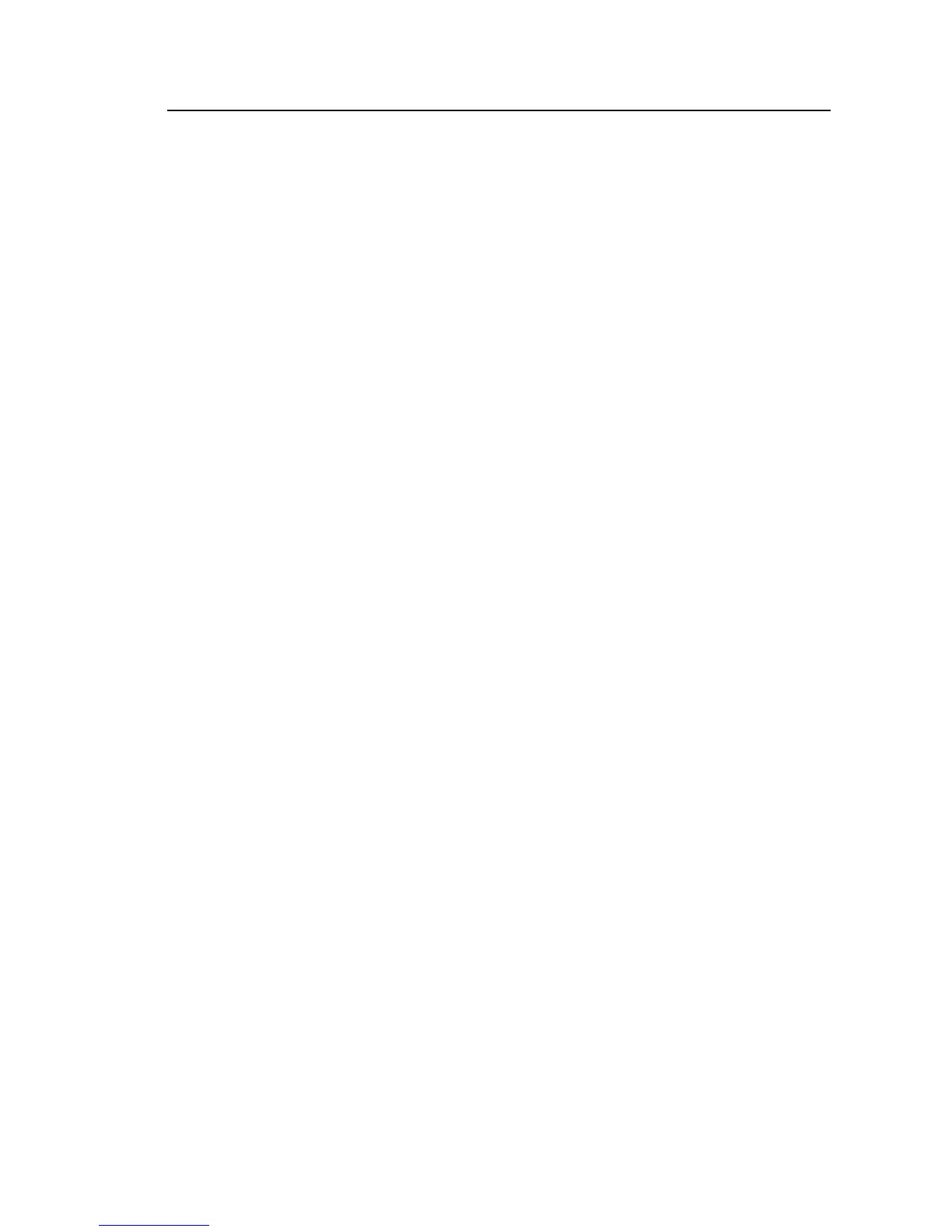 Loading...
Loading...