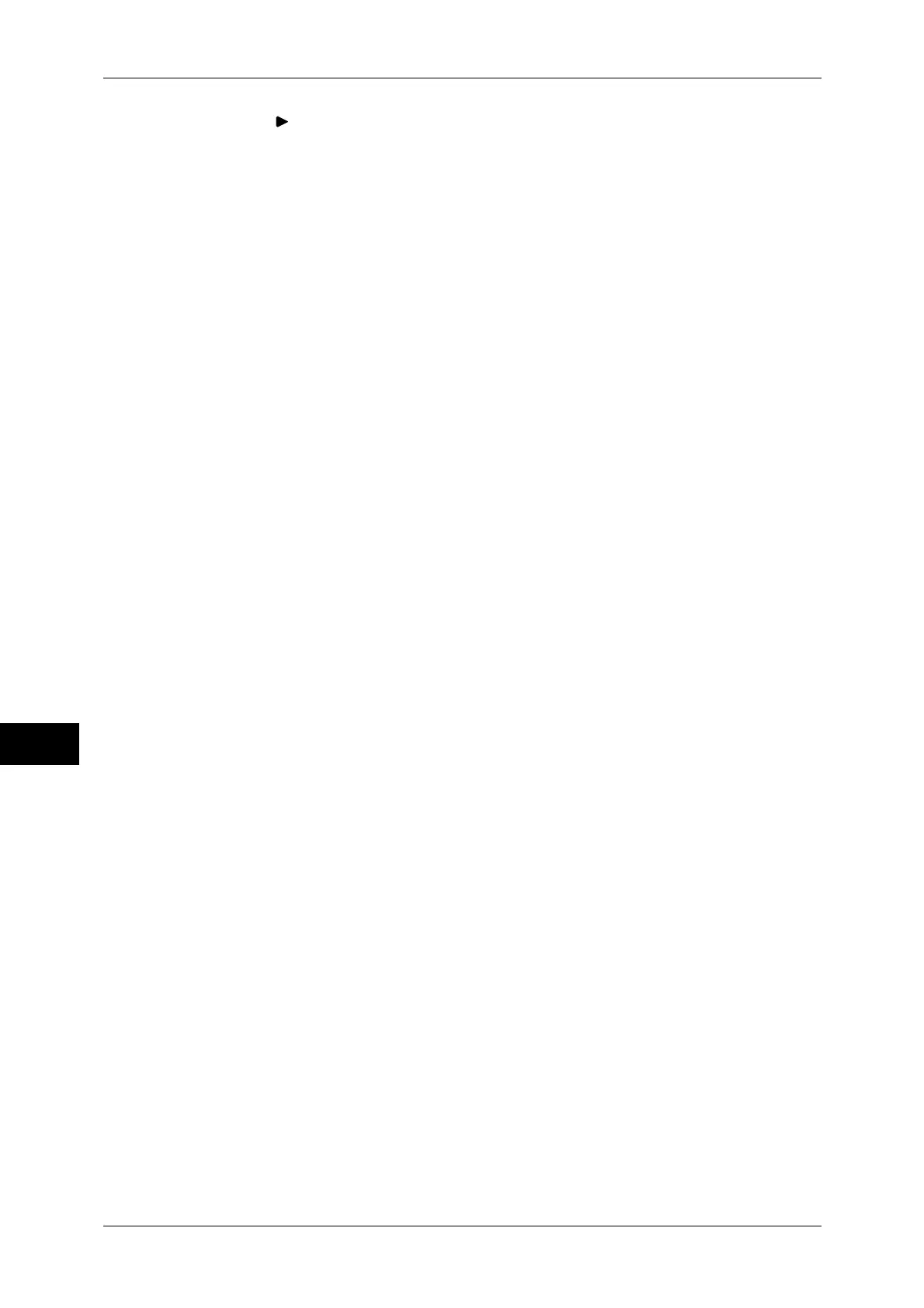9 Scanner Environment Settings
328
Scanner Environment Settings
9
3) Click [ ] on the left of [Scan to Home].
4) Click [General].
5) Select the [Enabled] check box under [Status].
6) Click [Friendly Name] and enter the description of the job template with up to 127
single-byte characters as necessary, and the click [Apply].
7) Click [Template Name] and set the job template name with up to 24 single-byte
characters as necessary, and then click [Apply].
The name specified here is displayed in the list of the job templates for the Scan to
Home service. When a job template name is not specified, the template name is
displayed as "@S2HOME".
3 Specify the storage location (directory).
Transferring files to a directory specified by a login user using LDAP (directory
service) information
1) Select the [LDAP Query] check box for [Determine Home Directory].
The folder specified for [homeDirectory] of a user profile which is registered with the
LDAP (user information management) server is defined as a storage location by
default.
Note • To change a storage location, select [LDAP Mapping for Home Directory] and enter the
property name, which a storage location is set, in [Home], and then select [Apply].
• The [LDAP User Mappings] screen which is displayed by clicking [LDAP Mapping for Home
Directory] is identical with the screen displayed by selecting [Properties] > [Connectivity] >
[Protocols] > [LDAP] > [LDAP User Mappings].
Transferring files to a directory specified by CentreWare Internet Services
without using LDAP (directory service) information
1) Select the [No LDAP Query] check box for [Determine Home Directory].
2) Enter a directory name of the storage location in [Network Home Path].
Specify a folder name using UNC format (for example: \\server name\shared
name\folder name\folder name2).
4 To specify a subdirectory under the directory specified in step 3, perform the following
procedure:
1) Select [Automatically Create Subdirectory] check box, and enter a subdirectory
name in [Subdirectory] to specify a subdirectory.
2) When you use the login user name as a subdirectory name, select [Append User
Name to Path] check box.
3) If you select the [Append User Name to Path] check box, selecting the
[Automatically Create "User Name" directory if one does not exist] check box
creates a subdirectory with a user name automatically when the user name
directory does not exist.
4) When you select both the [Automatically Create Subdirectory] and [Append User
Name to Path] check boxes, specify which directory, subdirectory or subdirectory
with a user name, becomes a subdirectory in [Directory Structure].
5 To add a domain name to a login user name, select the [Enabled] check box for [Use
Domain for Authenticated User].
6 Click [Apply].

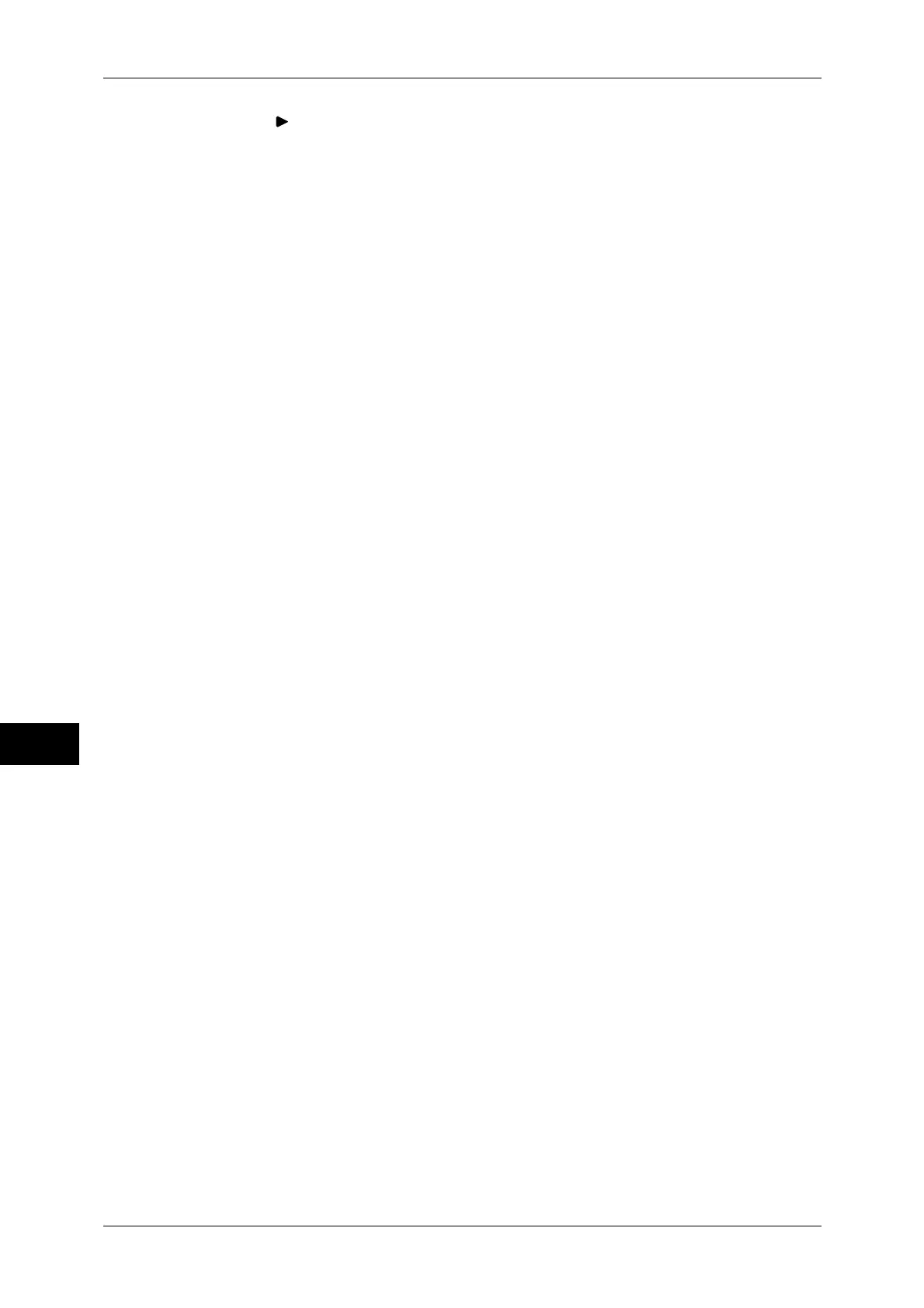 Loading...
Loading...