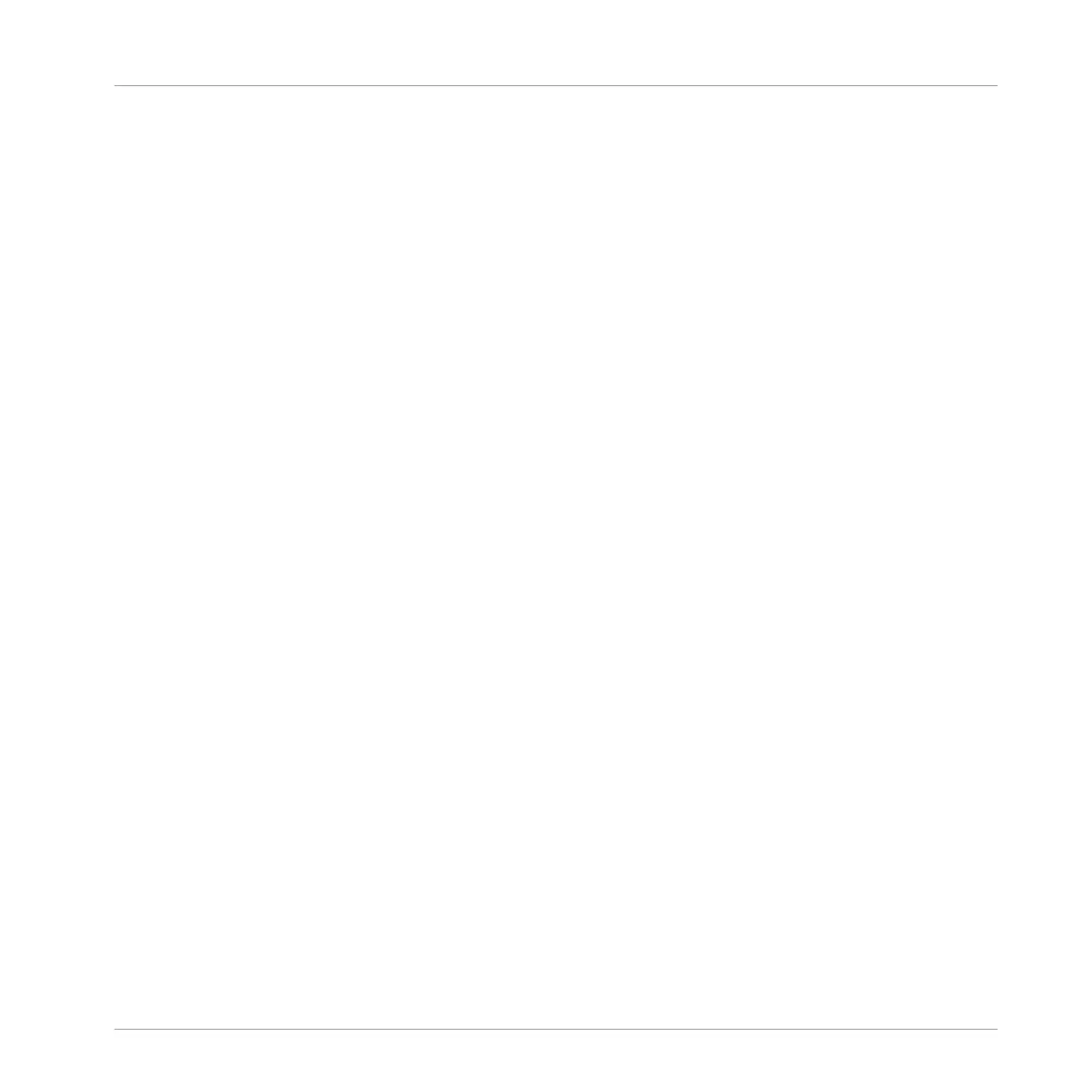1. Press GROUP + pad 14 to select the Group slot B1.
2. Press the pad 1 to select the Sound slot 1. Pad 1 should be fully lit.
3. Press BROWSE to show the Browser. The BROWSE button should be lit.
4. Press F1 to select FILTER.
5. If the bottom right part of the display is not highlighted (the attribute), press the Left or
Right Arrow button until it is.
6. Press Left Arrow repeatedly until you see 1/4: FILETYPE at the bottom left of the display,
then turn the Control encoder until you see INSTRUMENT at the bottom right of the dis-
play.
The Browser will now show all instruments only.
7. Press Right Arrow to select 2/4 PRODUCT, then turn the Control encoder to select MAS-
SIVE.
8. Press Right Arrow to select 3/5 BANK, then turn the Control encoder to select MASSIVE
FACTORY.
9. Press Right Arrow to select 4/6 TYPE, then turn the Control encoder to select BASS.
10. Press Right Arrow to select 5/6 SUB-TYPE, then turn the Control encoder to select BASS
LINE.
11. Press F2 to display the result list.
→
You can now select the bass presets by turning the Control encoder, and load the select-
ed preset into the selected Sound slot (Sound slot 1 in this example) by pressing the
Control encoder. But don’t leave Browse mode yet: We will show you useful features for
choosing your bass in the next two sections.
5.3.2 Using Keyboard Mode
Since we are not browsing Samples, we don’t have the Prehear feature at our disposal to
choose a nice bass preset. Instead, we can make use of the Autoload feature (see ↑3.2.1, Se-
lecting another Snare Sample for more information).
Adding a Bass Line
Loading a Plug-in Instrument for the Bass
MASCHINE MIKRO - Getting Started - 78

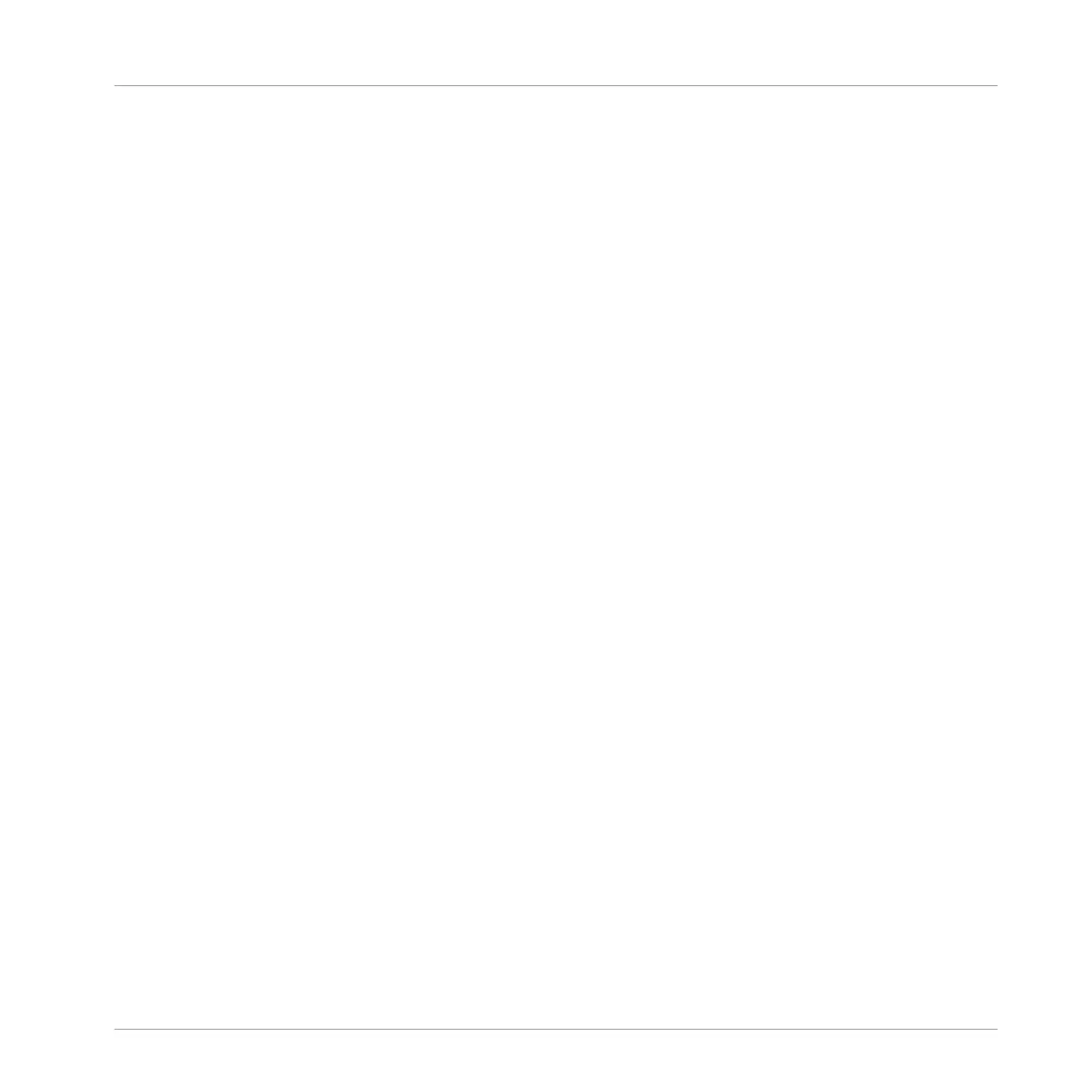 Loading...
Loading...