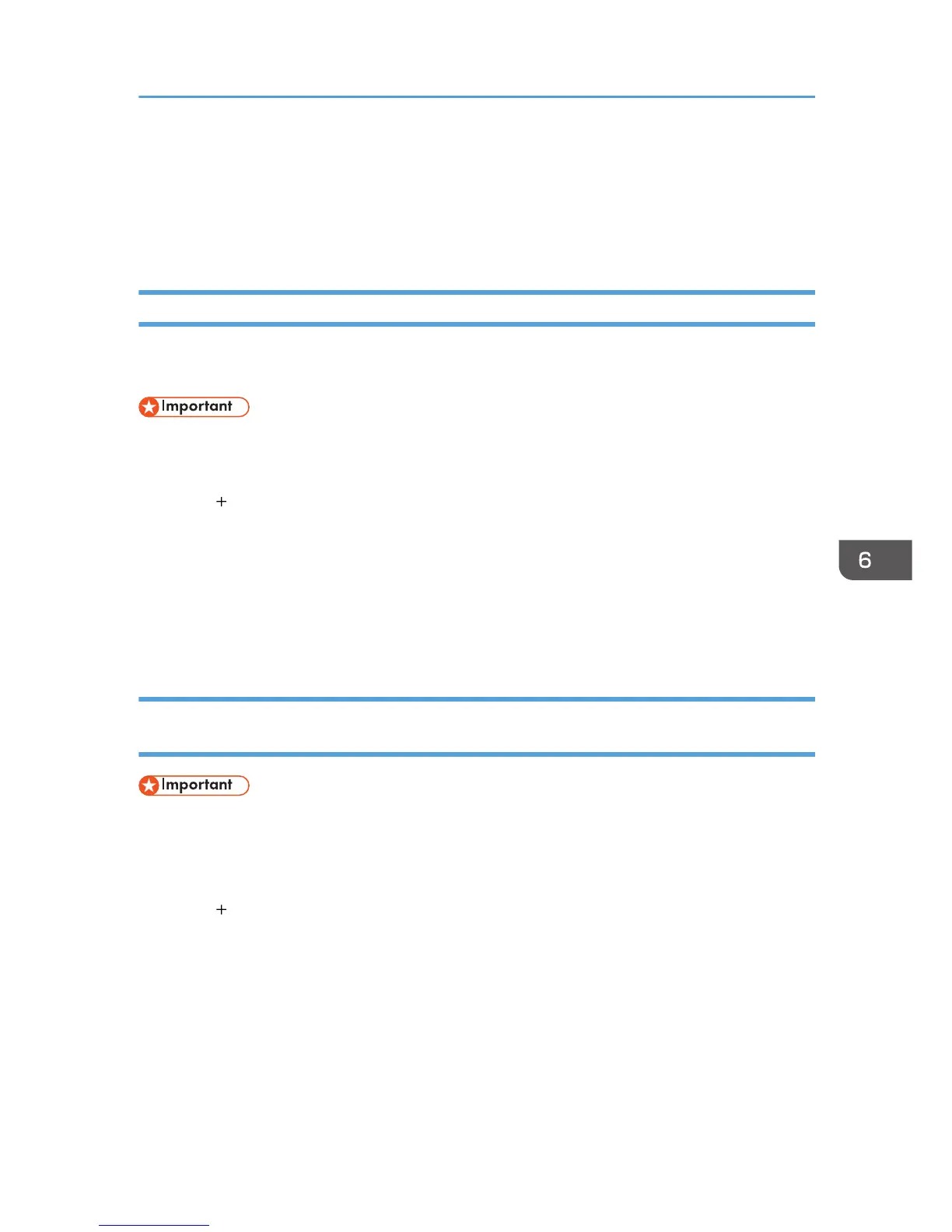7. Make sure the product name appears in the [Name] field, and then click [Add].
To use an option, select the option in [Installable Options], and then click [Continue].
The name of the added printer appears in [Print & Fax].
8. Click [Quit System Preferences].
Adding the Printer in the Print & Fax Panel Using Bonjour
You can configure the machine to print using Bonjour. You can connect to the machine either by Ethernet
or wireless LAN.
• Before printing, be sure to set [Bonjour] to [Active] using Web Image Monitor.
1. On the [Apple] menu, click [System Preferences...], and then click the [Print & Fax].
2. Click [ ].
3. Click [Default], and then select the printer. Make sure [Kind] is set to [Bonjour].
4. Make sure the product name appears in the [Name] field, and then click [Add].
To use an option, select the option in [Installable Options], and then click [Continue].
The name of the added printer appears in [Print & Fax].
5. Click [Quit System Preferences].
Adding the Printer through a Network Connection via the Print & Fax
Preferences Pane
• Connect the machine to the network in advance and turn it on.
• Specify the machine's IP address on its control panel in advance.
1. On the [Apple] menu, click [System Preferences...], and then click the [Print & Fax].
2. Click [
].
3. Click [IP].
4. From the [Protocol:] menu, select [HP Jetdirect - Socket].
5. In the [Address:] field, enter the IP address or the host name of the printer you want to
use.
6. Select [Select Printer Software...] in the [Print Using:] field.
For Mac OS X 10.5.x, select [Select a driver to use...] in the [Printer Using:] field.
Installing the Printer Driver on a Macintosh
183

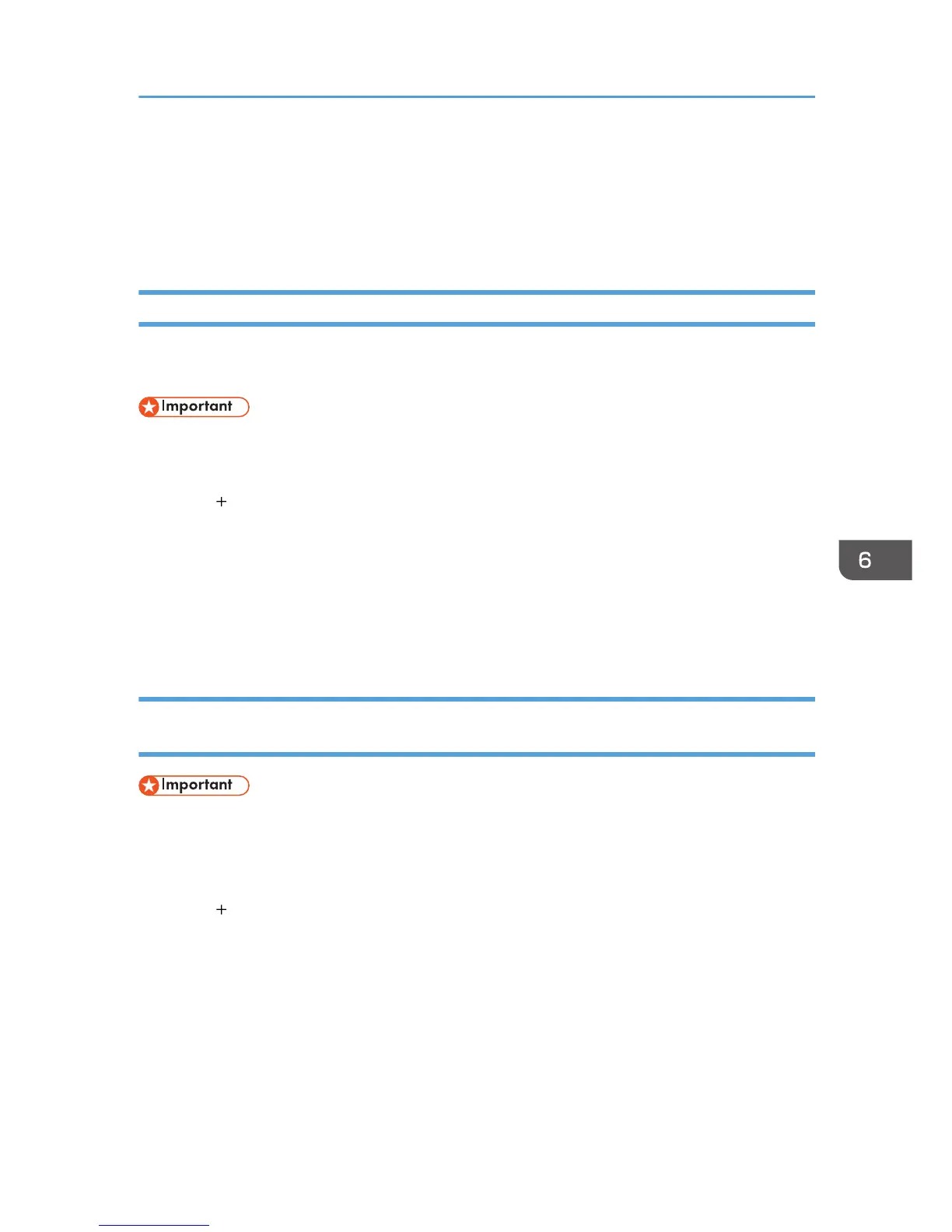 Loading...
Loading...