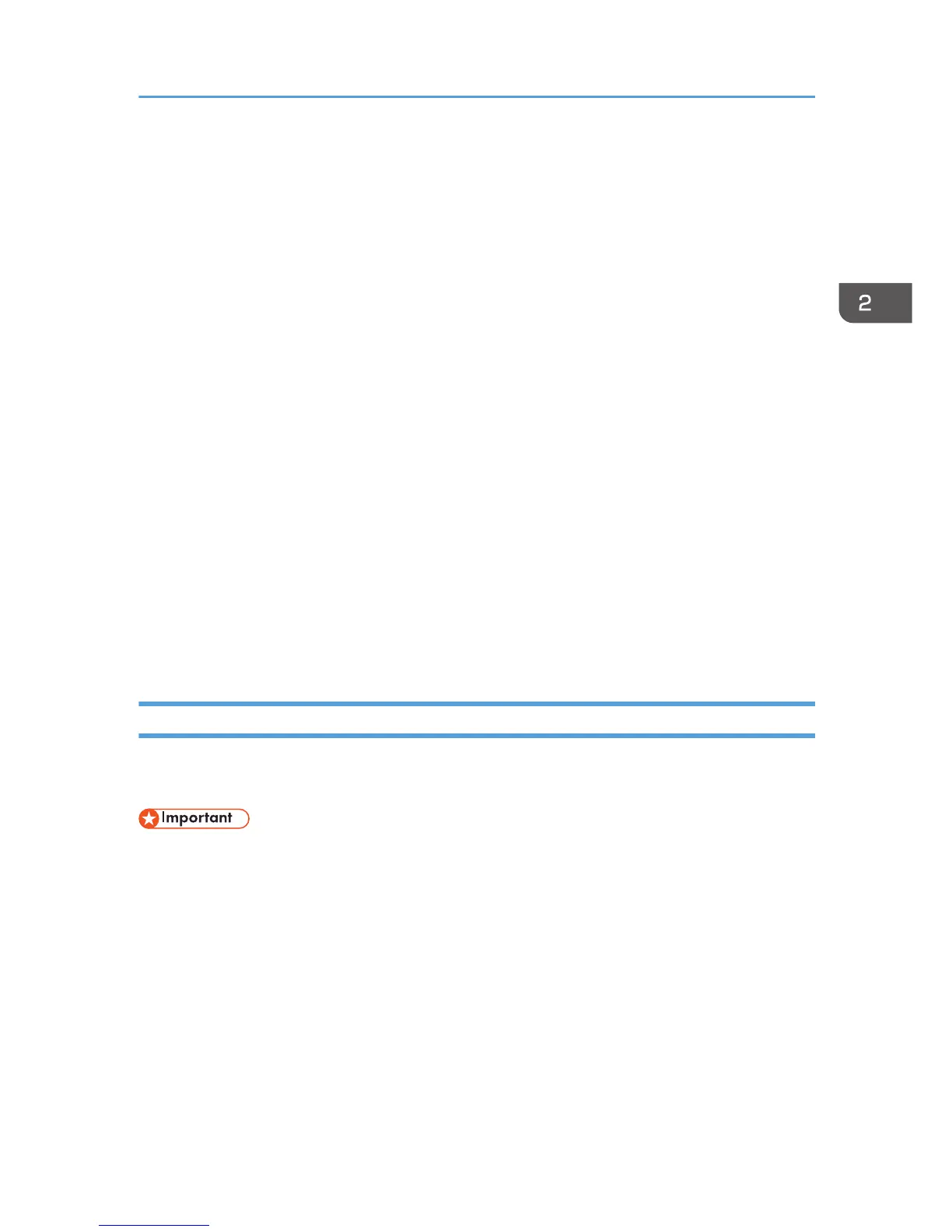7. Insert the CD-ROM in the CD-ROM drive.
If the [AutoPlay] dialog box appears, click [Close].
8. Click [Browse...], and then specify a location for the INF file.
The Drivers are in the following folders on the supplied CD-ROM.
• RPCS raster printer driver for the 32-bit Windows
DRIVERS\X86\RPCS_R\XP_VISTA\DISK1
• RPCS raster printer driver for the 64-bit Windows
DRIVERS\X64\RPCS_R\X64\DISK1
• PCL 5c printer driver for the 32-bit Windows
DRIVERS\X86\PCL5C\XP_VISTA\(language)\DISK1
• PCL 5c printer driver for the 64-bit Windows
DRIVERS\X64\PCL5C\X64\(language)\DISK1
• PCL 6 printer driver for the 32-bit Windows
DRIVERS\X86\PCL6\XP_VISTA\(language)\DISK1
• PCL 6 printer driver for the 64-bit Windows
DRIVERS\X64\PCL6\X64\(language)\DISK1
9. Click [Open], and then click [OK].
10. Follow the wizard's instructions to install the printer driver.
Using the SmartDeviceMonitor for Client Port
This section explains how to install the printer driver (TCP/IP or IPP) and set up the SmartDeviceMonitor
for Client port.
• For a 64-bit operating system, bidirectional communication is not possible if the
SmartDeviceMonitor port is used. In such a case, it is recommended to use the Standard TCP/IP
Port.
• Only administrators can perform this installation. Log on as a member of the Administrators group.
• To use the SmartDeviceMonitor for Client port, you need to download SmartDeviceMonitor for
Client from the manufacturer's Web site. See page 85 "Downloading Utility Software".
1. Insert the CD-ROM in the CD-ROM drive.
Quit all applications currently running.
2. Select an interface language, and then click [OK].
3. Click [PCL/RPCS Raster Printer Drivers] or [Printer Driver].
Installing the Printer Drivers for a Network Connection
81

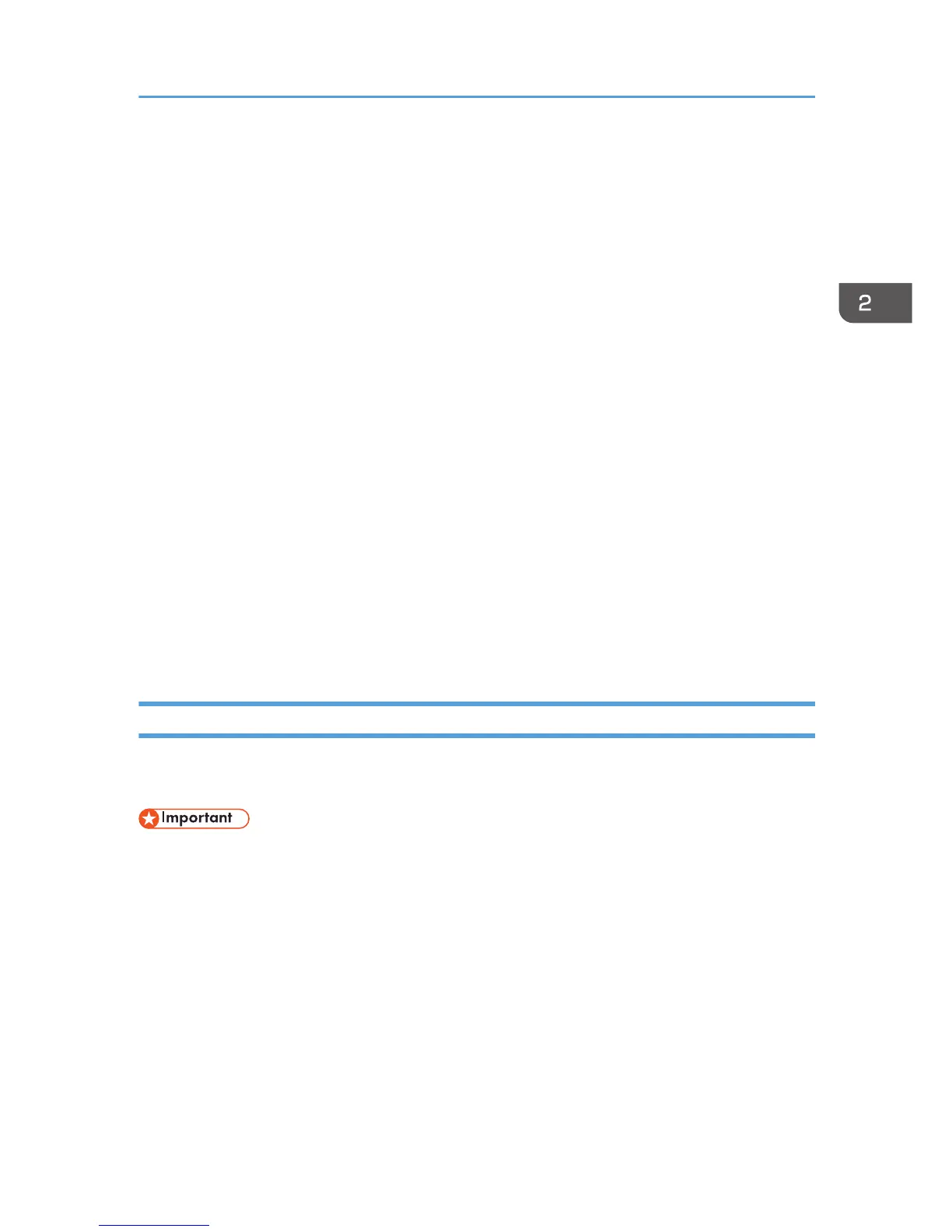 Loading...
Loading...