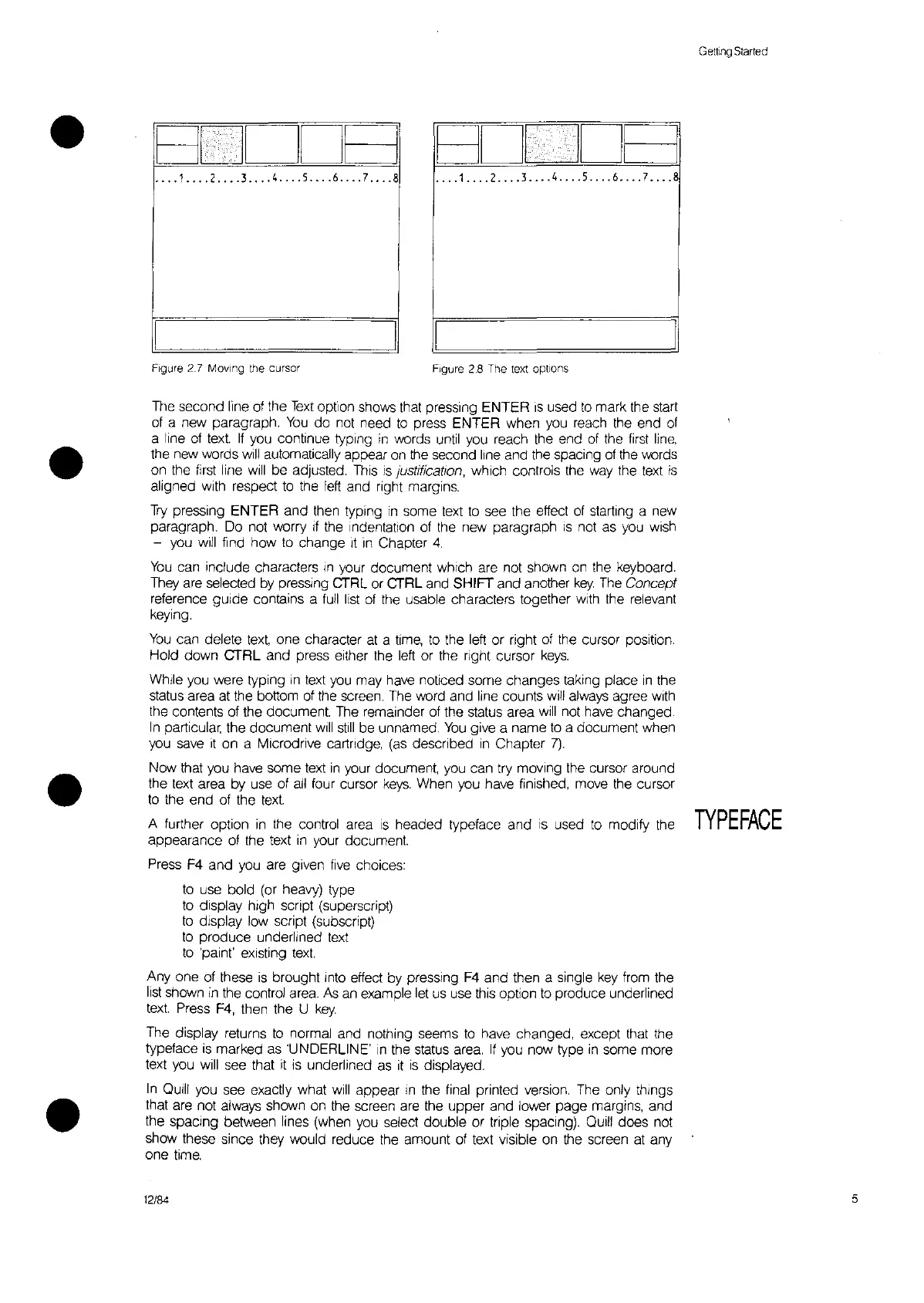•
BDDDB
...•
1
••..
2
..•.
3
•..•
4
....
5
....
6
....
7
.•..
8
Figure
2.7
Moving
the
cursor
BDDDB
....
1
....
2
.•••
3
....
4
.•..
5
....
6
....
7
•.•.
8
Figure
2.8
The
text
options
Getting
Started
•
•
The
second line
of
the
Text
option shows
that
pressing ENTER
is
used
to
mark the start
of
a new paragraph.
You
do
not
need
to
press ENTER when
you
reach the end
of
a line
at
text.
If
you continue typing
in
words until you reach the end
of
the
first
line,
the new words
will
automatically appear
on
the
second line and the spacing
of
the words
on the
first
line
will
be adjusted.
This
is
justification, which controls the
way
the text
is
aligned with respect
to
the
left
and nght margins.
Try
pressing ENTER and then typing
in
some
text
to
see the effect
of
starting a new
paragraph. Do not worry
If
the Indentation
of
the new paragraph
IS
not
as
you
wish
- you
will
find how
to
change
It
in
Chapter
4.
You
can include characters
In
your document which
are
not shown
on
the keyboard.
They
are
selected
by
pressing CTRL or CTRL and SHIFT and another
key.
The
Concepf
reference gUide contains a
full
list
of
the usable characters together
with
the relevant
keying.
You
can delete
text.
one character
at
a
time,
to
the left or right
of
the cursor position.
Hold down CTRL and press either the
left
or the right cursor
keys.
While you were typing
in
text
you
may
have
noticed some changes taking place
in
the
status area
at
the bottom
of
the screen.
The
word and line counts
will
always
agree with
the contents
of
the document.
The
remainder
of
the status area
Will
not
have
changed.
In
particular the document
Will
stili
be
unnamed.
You
give a name
to
a document when
you
save
it
on a Microdrive cartndge,
(as
described
in
Chapter
7).
Now that you have some text
in
your document, you can try moving the cursor around
the
text
area by use
of
all
four cursor
keys.
When you have finished, move the cursor
to
the end
of
the
text.
A further option
in
the control area
is
headed typeface and
is
used
to
modify the
TYPEFACE
appearance
of
the text
in
your document.
Press
F4
and you
are
given
five
choices:
to
use bold
(or
heavy) type
to
display high script (superscript)
to
display low script
(SUbscript)
to
produce underlined
text
to
'paint' existing
text.
Anyone
of these
is
brought
Into
effect by pressing
F4
and then a single
key
from the
list
shown
in
the control area.
As
an
example
let
us
use
thiS
option
to
produce underlined
text.
Press
F4,
then the U
key.
The display returns
to
normal and nothing seems
to
have changed, except that the
typeface
is
marked as 'UNDERLINE'
In
the
status
area.
If
you now type
in
some more
text you
will
see that
it
is
underlined
as
it
is
displayed.
In
Quill you see exactly what
will
appear
In
the
final
printed version.
The
only things
that
are
not always shown on the screen
are
the upper and lower page margins, and
the spacing between lines (when you select double or triple spacing). Quill does not
show these since they would reduce the amount
of
text
visible on the screen
at
any
one
time.
12/84
5

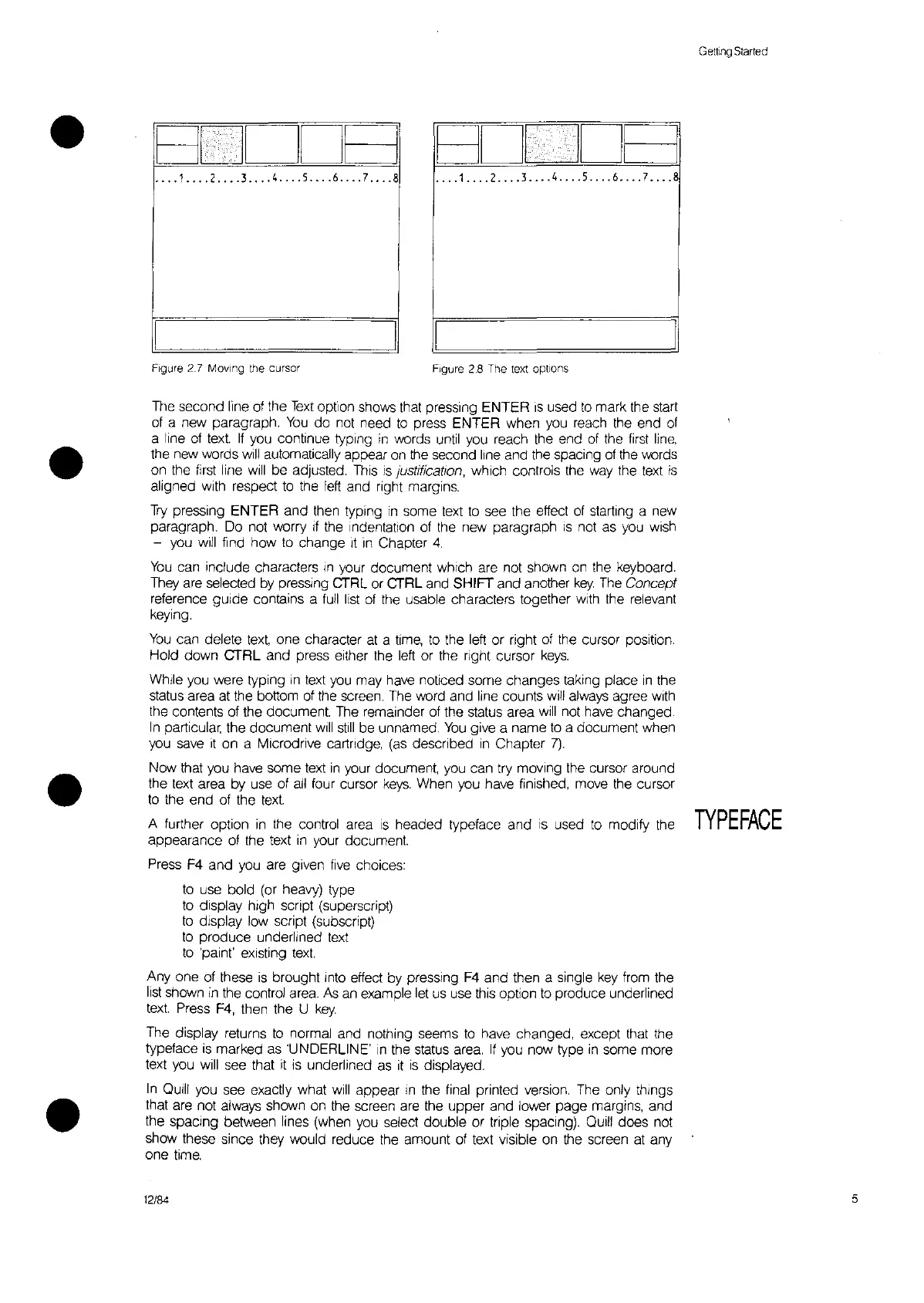 Loading...
Loading...