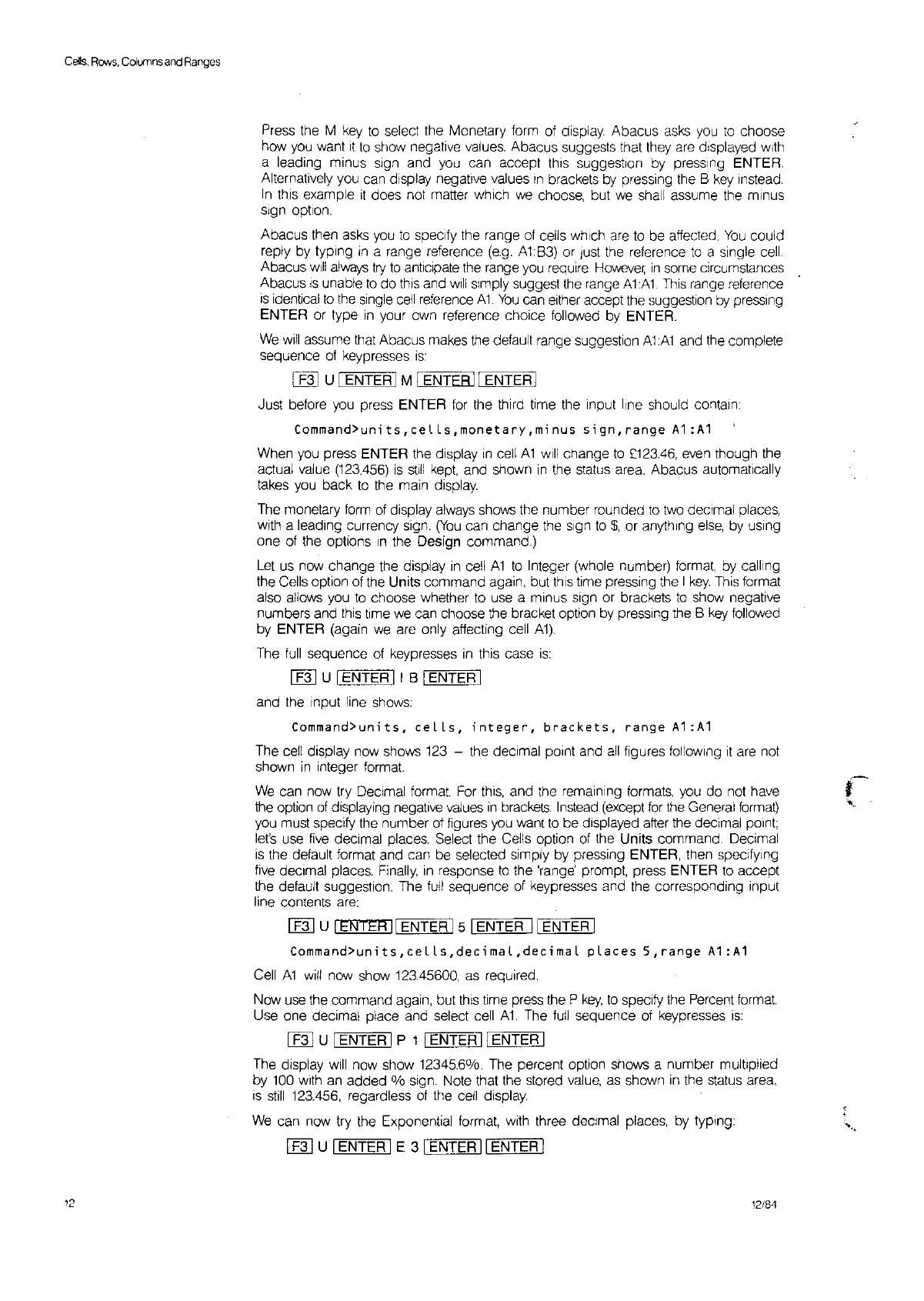ceUs,
ReM's.
Cdt.mns
and
Ranges
12
Press the M
key
to
select the Monetary form of display. Abacus asks you
to
choose
how you want
it
to
show negative values. Abacus suggests that they are displayed with
a leading minus sign and you can accept this suggestion
by
pressing ENTER
Alternatively you can display negative values
,n
brackets
by
pressing the B
key
Instead.
In
this example
It
does not matter which
we
choose, but
we
shall assume the minus
sign option.
Abacus then asks you
to
specify the range at cells which
are
to
be affected.
You
could
reply by typing
In
a range reference
(e.g.
A1:B3) or
Just
the reJerence
to
a single cell.
Abacus
will
always
try
to
anticiPate
the
range you require Howeve,
in
some circumstances
Abacus
IS
unable
to
do
this and
will
simply suggest the range
AtAt
This
range reference
IS
identical
to
the
single
cell
reference A1
You
can either accept the suggestion
by
pressing
ENTER or type
in
your own reference choice tollowed by ENTER.
We
will
assume that Abacus makes the default range suggestion
A1
:A1
and the complete
sequence
of
keypresses
is:
I
F31
U I ENTER I
Ml
r;
E"'"N""T~ER""II
ENTER I
Just before you press ENTER for the third
time the input line should contain:
Command>units,ceLLs,monetary,minus
sign,range
A1
:A1
When you press ENTER the display
In
cell
A1
Will
change
to
£123.46,
even though the
actual value
(123.456)
is
still
kept,
and shown
in
the status area. Abacus automatically
takes you back
to
the main display.
The monetary form
of
display always shows the number rounded
to
two deCimal places,
with a leading currency sign.
(You
can change the sign
to
$,
or anything
else,
by
uSing
one of the options
In
the Design command.)
Let
us now change the display
in
cell
A1
to
Integer (whole number) format, by calling
the Cells option of
the
Units command again, but this time pressing the I
key.
This format
also allows you
to
choose whether to use a minus sign or brackets
to
show negative
numbers and this time
we
can choose the bracket option by pressing the B
key
followed
by ENTER (again
we
are only affecting cell
A1).
The
full
sequence of keypresses
in
this case
is:
I
F31
U IENTER II B IENTER I
and the input line shows:
Command>units,
cells,
integer,
brackets,
range
A1
:A1
The cell display now shows
123
- the deCimal point and
all
figures following
It
are not
shown
in
integer format
We
can now try Decimal format For
this,
and the remaining formats, you do not have
the option
of
displaying negative values
in
brackets.
Instead (except for the General
format)
you must specify the number of figures you want
to
be displayed after the decimal
pOint,
let's
use
tive
decimal places. Select the Cells option of the Units command. Decimal
is
the default format and can be selected simply by pressing ENTER, then speCifying
five
deCimal places. Finally,
in
response
to
the 'range' prompt, press ENTER
to
accept
the detault suggestion. The full sequence of keypresses and the corresponding Input
line contents
are:
I
F31
U I
ENTER
II
ENTER
15
IENTER
II
ENTER I
Command>units,ceLls,decimal,decimal
places
S,range
A1:A1
Cell
A1
will
now show 123.45600,
as
required.
Now
use
the command again, but
thiS
time press the P
key,
to
specify the Percent format
Use one decimal place and select cell
At
The
full
sequence of keypresses
is:
I
F31
U IENTER IP 1 IENTER
II
ENTER I
The display
will
now show 12345.6%. The percent option shows a number multiplied
by 100
With
an added % sign. Note that the stored value,
as
shown
in
the status area,
is
still
123.456, regardless
of
the cell display.
We
can now try the Exponential format, with three deCimal places,
by
typing:
I
F31
U IENTER IE 3 IENTER
II
ENTER I
12184
'"

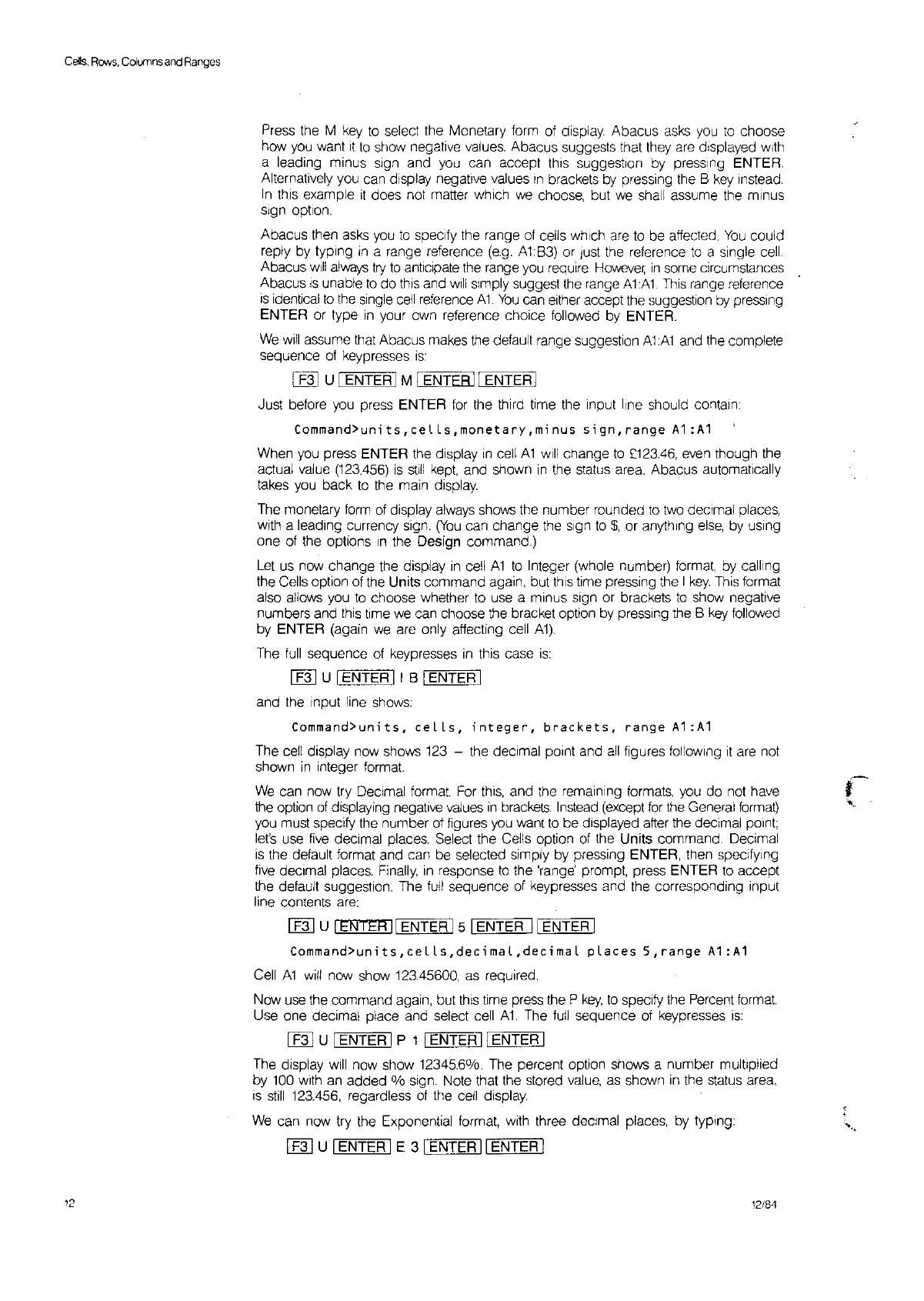 Loading...
Loading...