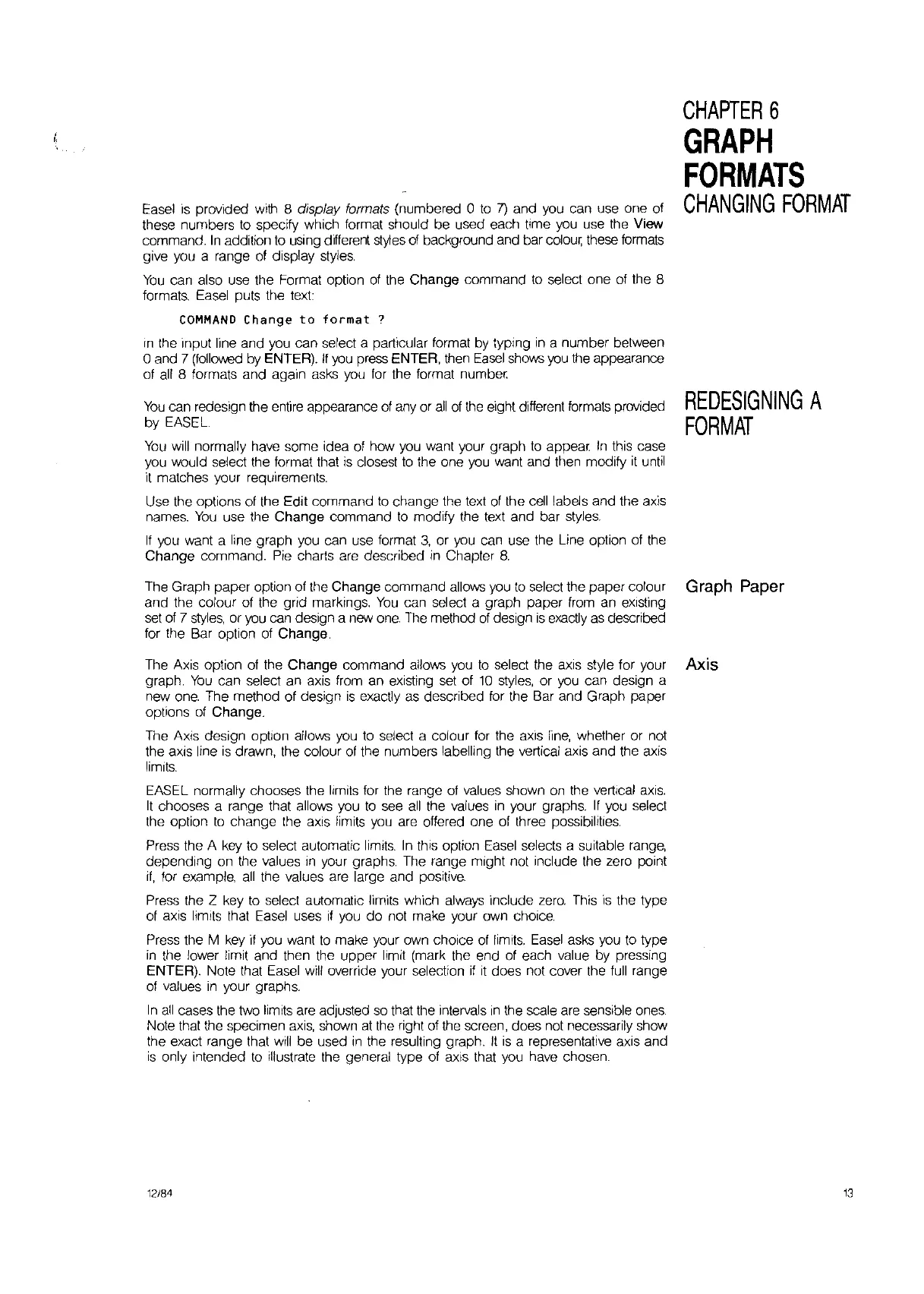Easel
',S
provided
with
8 display formats (numbered 0
to
7)
and you can use one
of
these numbers
to
specify which format should be used each time you use the
VifN<l
command.
In
addition
to
using different
styles
of
background and bar colour these
formats
give you a range
of
display
styles.
You
can also use the Format option
of
the Change command
to
selecf one
of
the 8
formats.
Easel
puts the
text:
COMMAND
Change
to
format?
In
the input
I'lne
and you can select a particular format
by
typing
in
a number between
oand 7 (followed by ENTER).
If
you
press ENTER,
then
Easel
shows
you
the appearance
of
all
8 formats and again asks you
for
the format number
You
can redes'lgn the enf"e appearance
of
any
or
all
of
the
eight different
formats
provided
by EASEL
You
will
normally
have
some idea
of
how you want your graph
to
appear
In
this case
you would select the format that
is
closest
to
the one
you
want and then modify
it
until
it matches your requirements.
Use the options of the Edit command
to
change the text
of
the
cell
labels and the axis
names.
You
use the Change command
to
modify the
text
and bar
styles.
If
you want a line graph you can use format
3,
or you can use the Line option
of
the
Change command.
Pie
charts
are
described
in
Chapter
8.
CHAPTER
6
GRAPH
FORMATS
CHANGING
FORMAT
REDESIGNING
A
FORMAT
The Graph paper option
of
the Change command allows you
to
select the paper colour Graph Paper
and the colour of the grid markings.
You
can select a graph paper from
an
eXisting
set
of
7
styles,
or
you
can design a
nfN<l
one.
The
method
of
design
is
exactly
as
described
for the Bar option
of
Change.
The Axis option
of
the Change command allows
you
to
select the axis style for your Axis
graph.
You
can select an axis from an existing
set
of
10
styles,
or
you
can design a
new
one.
The method of design
is
exactly
as
described for the Bar and Graph paper
options
of
Change.
The Axis design option allows you
to
select a colour
for
the
aXIs
line,
whether or not
the
aXIs
line
is
drawn, the colour
of
the numbers labelling the vertical axis and the axis
limits.
EASEL normally chooses the limits for the range
of
values shown
on
the vertical
axis.
It
chooses a range that allows you
to
see
all
the values
in
your graphs.
If
you select
the option
to
change the
aXIs
limits
you
are
offered one
of
three possibilities.
Press the A
key
to
select automatic
limits.
In
this option
Easel
selects a suitable range,
depending on the values
,n
your graphs. The range might not include the zero point
If,
for example,
all
the values are large and positive.
Press the Z key
to
select automatic limits which
always
include
zero.
This
IS
the type
of axis limits that
Easel
uses
if
you
do
not make your own choice.
Press the M
key
if you want
to
make your own choice of
limits.
Easel
asks you
to
type
in
the lower limit and then the upper limit (mark the end
of
each value by pressing
ENTER). Note that
Easel
will
override your selection
if it
does not cover the
full
range
of
values
in
your graphs.
In
all
cases the two limits
are
adjusted so that the intervals
in
the scale
are
sensible
ones.
Note
that
the specimen
axis,
shown
at
the right
of
the screen, does not necessarily show
the exact range that
will
be used
in
the resulting graph.
It
is
a representative axis and
is
only intended
to
Illustrate the general type
of
aXIs
that you
have
chosen.
12/84
13

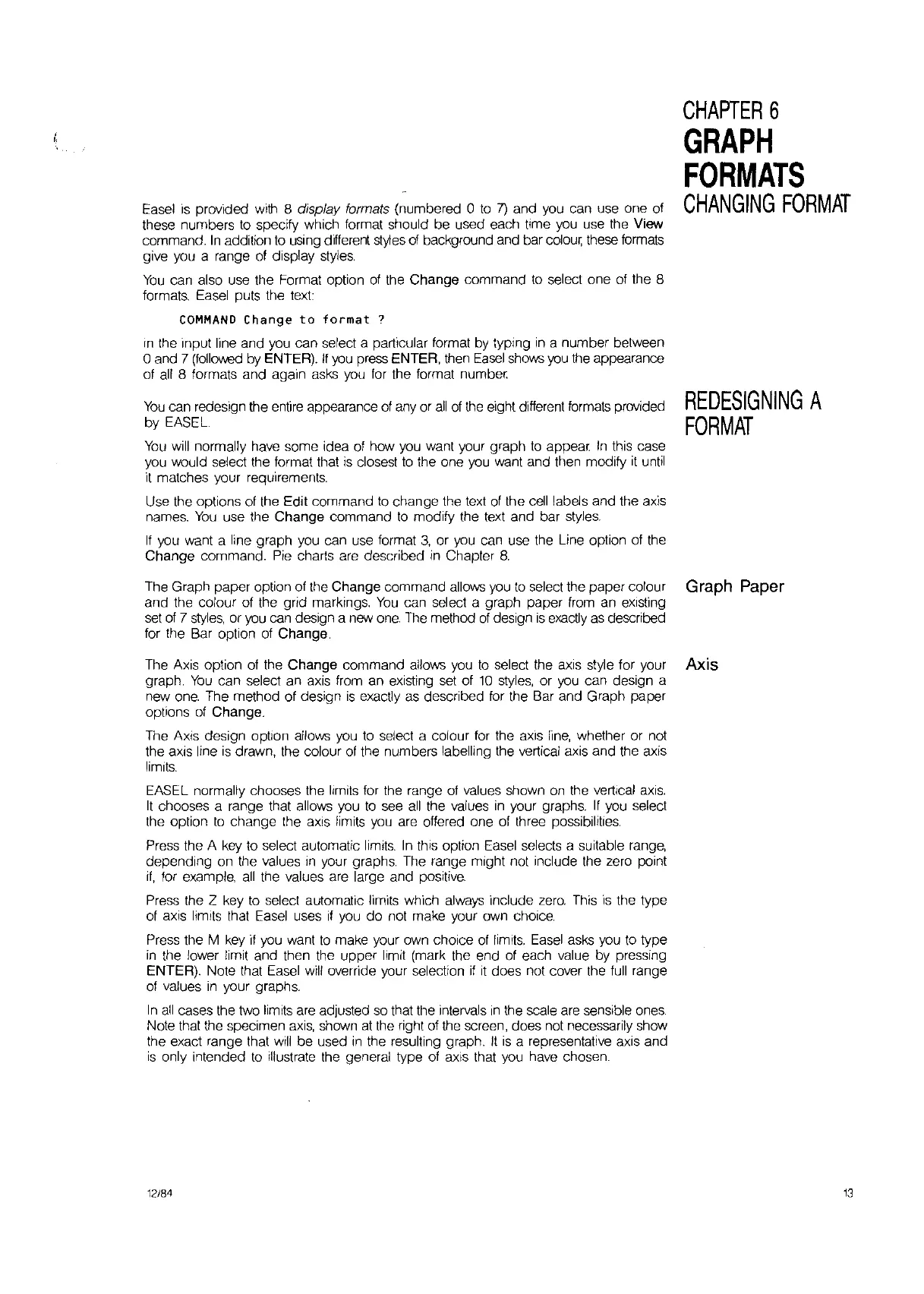 Loading...
Loading...