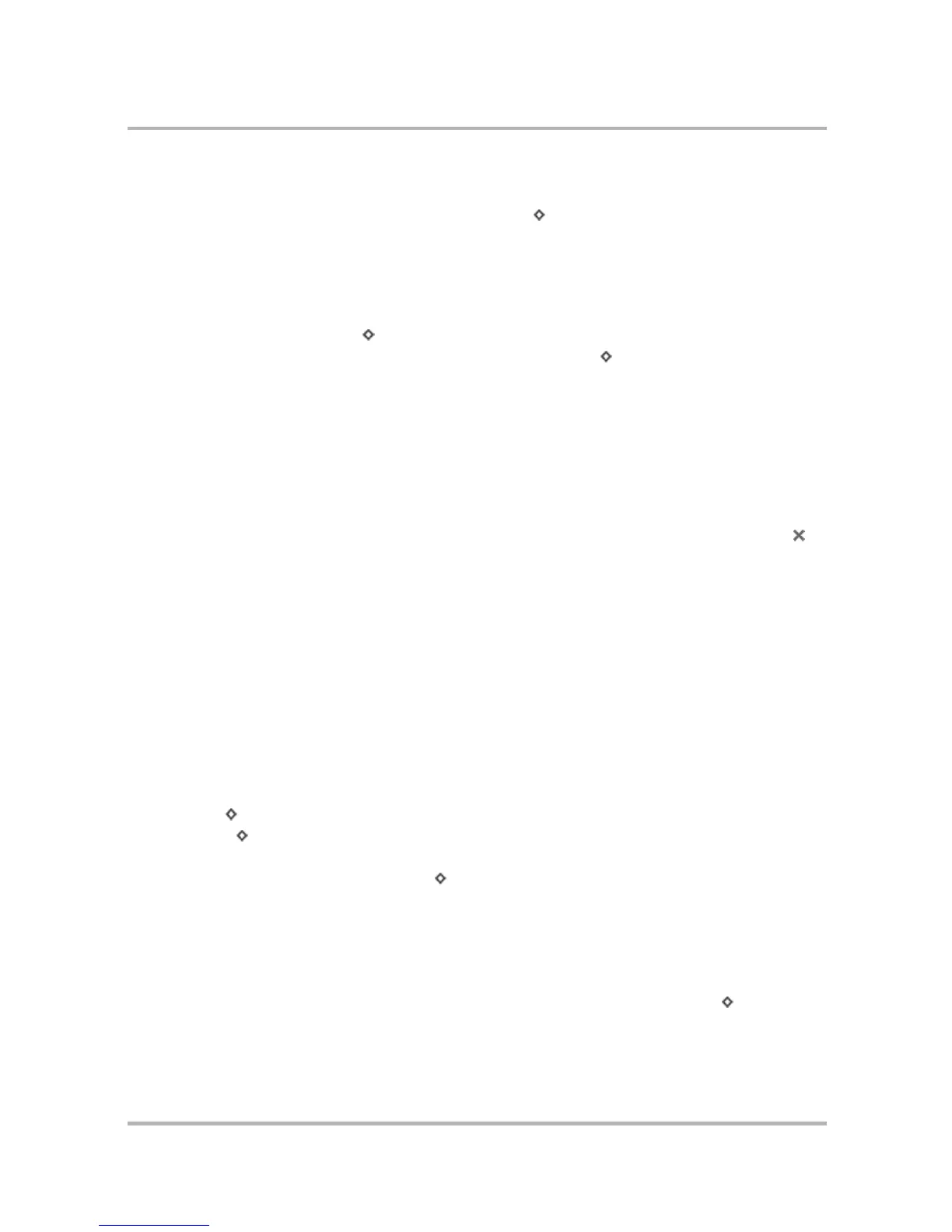Email Messaging
July 29, 2002 T-Mobile Sidekick Owner’s Manual 100
• CC and BCC fields - Optional fields you can display by opening the Compose menu and selecting Add CC
or Add BCC. You cannot show both BCC and CC fields; only one or the other. To create a new line so you
can add more recipients, press the comma (,) key or press + RETURN. You can also add a new CC or
BCC line by opening the menu and selecting Add CC or Add BCC.
• Subject field - Type your subject line; there are no limits to how long a subject line can be.
• Message body - Type your message body; there are no limits to how long a message body can be.
• Signature - Edit or use the default message you set up in Accounts > Signature.
3 To send your message, scroll to highlight the Send button, then press the wheel. Or you can open the
Compose menu and select Send [ + M].
4 To discard your message, open the Compose menu and press Cancel [ + .].
Note about attachments: You cannot attach files to emails you compose on your device (except for photos),
but you can forward emails with attachments. Read more in
Open an Attachment
on page 97 and
Email Photos
on page 150.
Save an Email Message as a Draft
If you are composing an email message and want to save it so you can resume composing or sending at a later
time, save your message in the Drafts folder:
1 With the message you’re composing on the screen, open the Compose menu and select Save as Draft .
2 The message moves to the Drafts folder.
3 To re-open a draft message, from the Browse Email screen scroll to highlight the draft message you want to
open, then press the wheel. The message reopens in the Compose screen for editing.
Note: If, after editing, you still want to keep the message as a draft, be sure to Save as Draft again--don’t
discard the message or it will be permanently discarded; that is, not saved to your Trash folder from which you
could retrieve it.
Reply to an Email Message
To reply to an email message, do the following:
1 From the Browse Email screen, scroll to highlight the email you want to reply to. Open the email if you wish
by pressing the wheel.
2 From either the Email:Read or Browse Email screen, open the menu and select one of:
• Reply... [ + R] to address your reply only to the individual who sent you the message.
• Reply All [ + L] to address your reply to all individuals copied on the message.
3 The Reply screen opens with the To: field filled in according to the menu option you selected.
4 Finish composing your email and then Send [ + M] when ready.
Forward an Email Message
To forward an email message to one or more addresses, do the following:
1 From the Browse Email screen, scroll to highlight the email you want to forward. Open the email if you wish
by pressing the wheel.
2 From either the Email:Read or Browse Email screen, open the menu and select Forward... [ + J].
3 The Forward screen opens ready for you to address. The email, including any attachments, are appended to
the end of the new message.

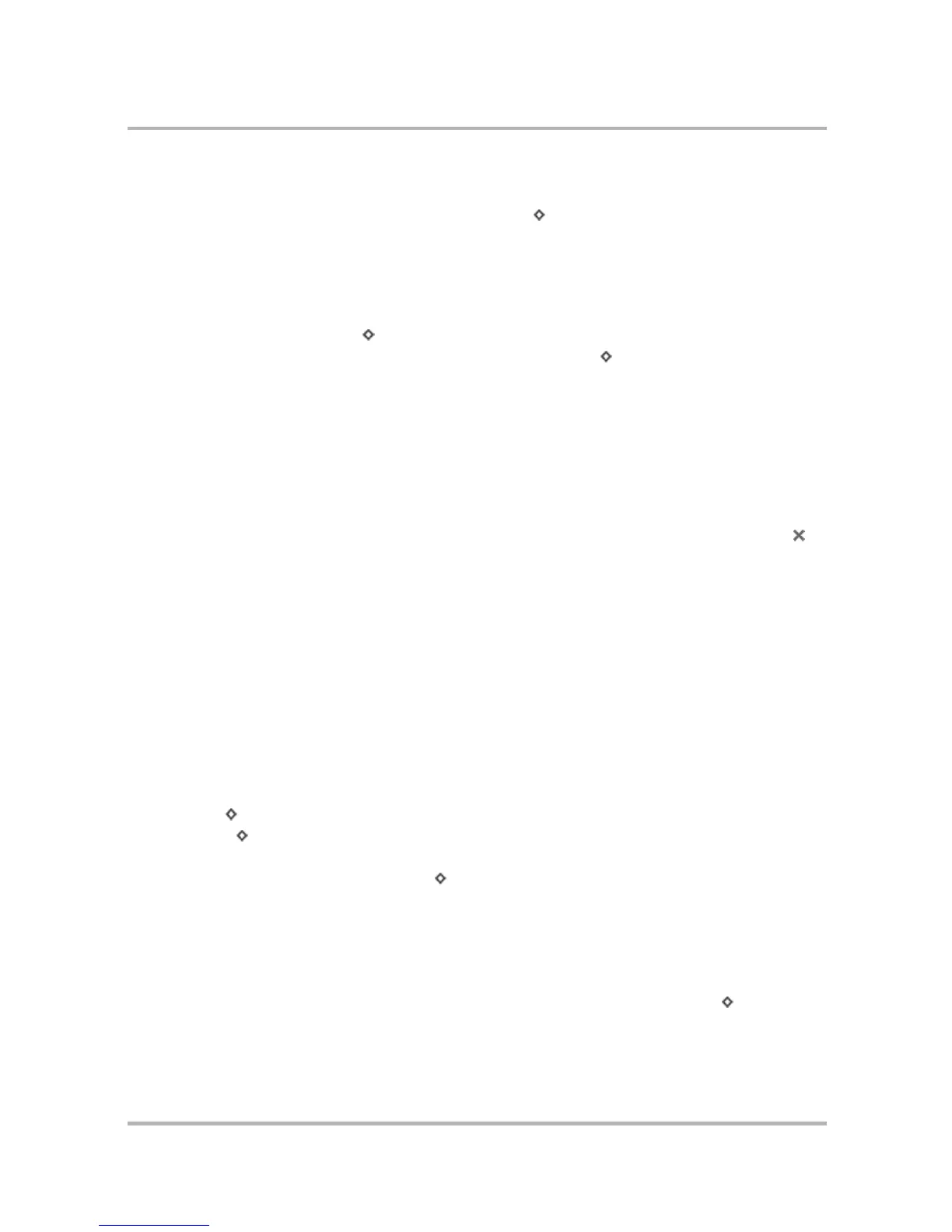 Loading...
Loading...