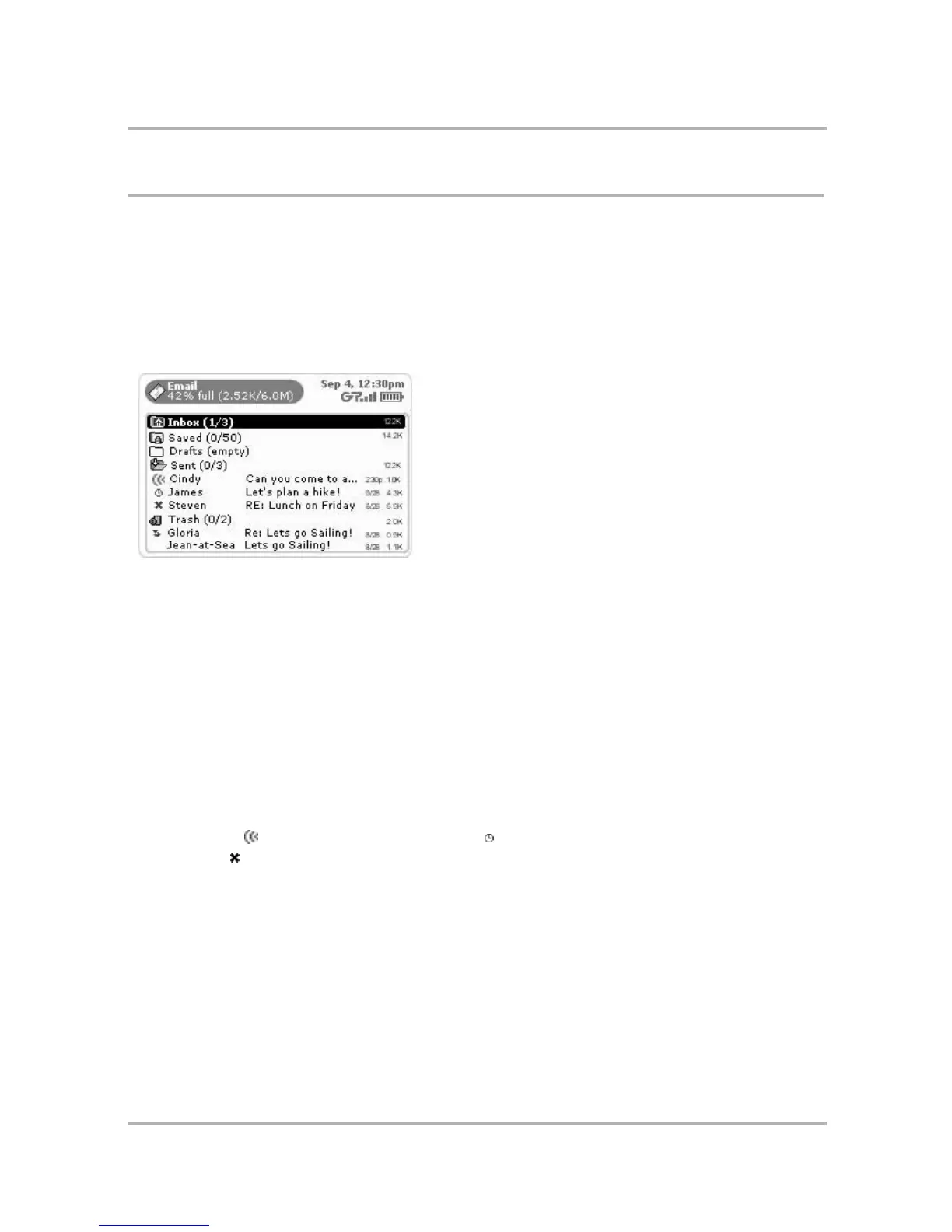Email Messaging
July 29, 2002 T-Mobile Sidekick Owner’s Manual 107
Manage Email Folders
You can create up to six custom folders in which to store and organize your emails, in addition to the five system
folders (Inbox, Saved, Draft, Sent, and Trash). For more information about the system folders, read the next
section,
The Email System Folders
on page 107.
The Email System Folders
The Email application uses five “system” folders--Inbox, Saved, Drafts, Sent, and Trash--shown in the illustration
below:
You cannot discard or modify the five system folders (Inbox, Saved, Sent, Drafts, Trash), but you can add up to
six folders with names you define. To add new, edit, or discard existing user-defined email folders, you use the
Email Preferences screen, as described in the following topics:
•
Manage Email Folders
on page 107
•
Edit an Existing Email Folder
on page 108
•
Discard an Existing Email Folder
on page 108
Here’s a little more information about each system folder:
• Inbox - The Inbox folder is the default drop point for any new emails you receive. Note that you can
specify that email from POP3 accounts be dropped into folders you create. (Read more in
Manage Email
Folders
on page 107.)
• Sent - As you send an email message, the email is displayed in the Sent folder (expanded view), with its
status just to the left. In the illustration above you’ll see the status indicators showing the top email is
being sent ( ), the second is waiting to be sent ( ), and the third was not sent due to a delivery
problem ( ).
After a message has been sent, it disappears from the Sent folder, unless you specify in the Email
Preferences screen that you want to Save outgoing messages in Sent folder. If you’ve set this
preference, a copy of every email you compose and send will be saved in the Sent folder.
• Saved - If you have specified (in Email Settings) to have the system automatically discard messages when
your mailbox is full (oldest first), you can “save” messages from this auto-deletion process by moving them
to this Saved folder. (Read more in
Auto-discard msgs when mailbox is full.
on page 93)
• Drafts - If you start composing an email but want to pause in writing it or wait to send it, then you can
save the email in the Drafts folder and later open it and continue. (Read more in
Save an Email Message as
a Draft
on page 100)

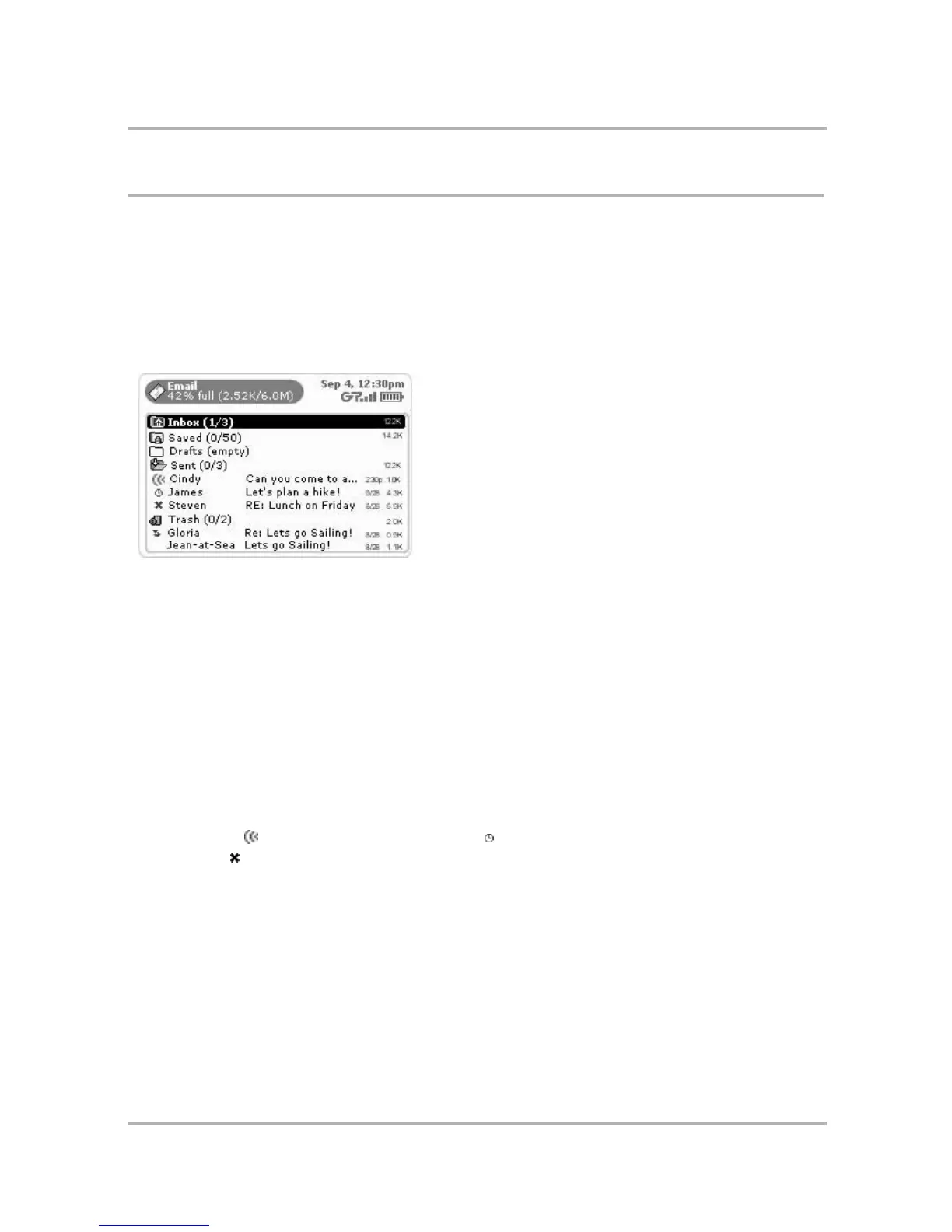 Loading...
Loading...