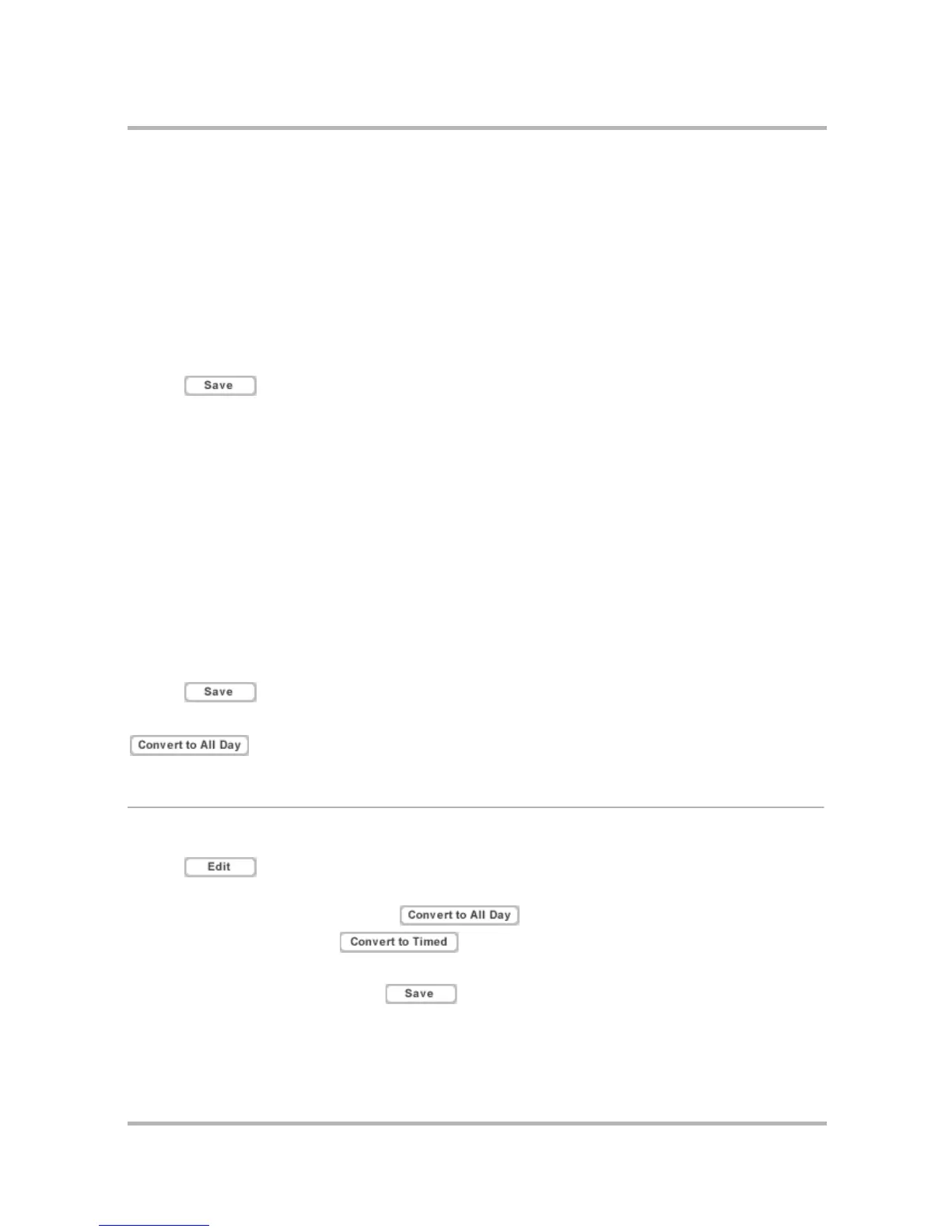Using Calendar on the Web
July 29, 2002 T-Mobile Sidekick Owner’s Manual 204
• Just this once (i.e., no repetition; this is selected by default).
•Every n day(s).
• Every S M T W T F S (select one or more days of the week)
•Every n month(s) on the day of month (where day of month equals the specific day in the month when
the event first occurs; e.g., Every 2 months on the 21st).
•Every n month(s) on the nth day of the week of the month (where day of the week equals the day of
the week on which the event is first scheduled to occur; e.g., Every 3 months on the 1st Monday of the
month.
•Every n year(s) on Month Day (e.g., Every 1 year on April 15).
3 Specify a date on which the event will stop repeating.
4 Click .
Add an All-Day Event:
1 From the Calendar sidebar, click New All-Day Event. This opens the New Event page.
2 Type a title to identify your event.
3 Select the date on which the event begins; then select the number of days it will last.
4 Type a note if you wish.
5 Select an icon to represent the event.
6 If you wish to set up reminders or if the event is a repeating event, click the Reminder & Repetition tab.
7 In the Reminder section, specify whether or not you want to be reminded when the event is going to occur,
and specify a method of reminding.
8 To make the event repeat on a regular interval, in the Repetition section, select a repeat interval. The
choices are the same as for events that do not last all day.
9 Specify a date on which the event will stop repeating.
10 Click .
Tip: You can convert a timed event to an all-day event by editing the task details and selecting
.
Edit an Event
1 Open the event details page by clicking the event name from any of the Calendar views.
2 Click . This opens the event in an editable form; the event Basics tab is selected by default.
3 Make your changes to the basic event information. Note that if you are editing a timed event, you can
convert it to an all-day event by clicking . If the event is an all-day event, you can change
it to a timed event by clicking button.
4 Click the Reminder & Repetition tab if you wish to edit reminder or repetition information.
5 When you done with your edits, click .

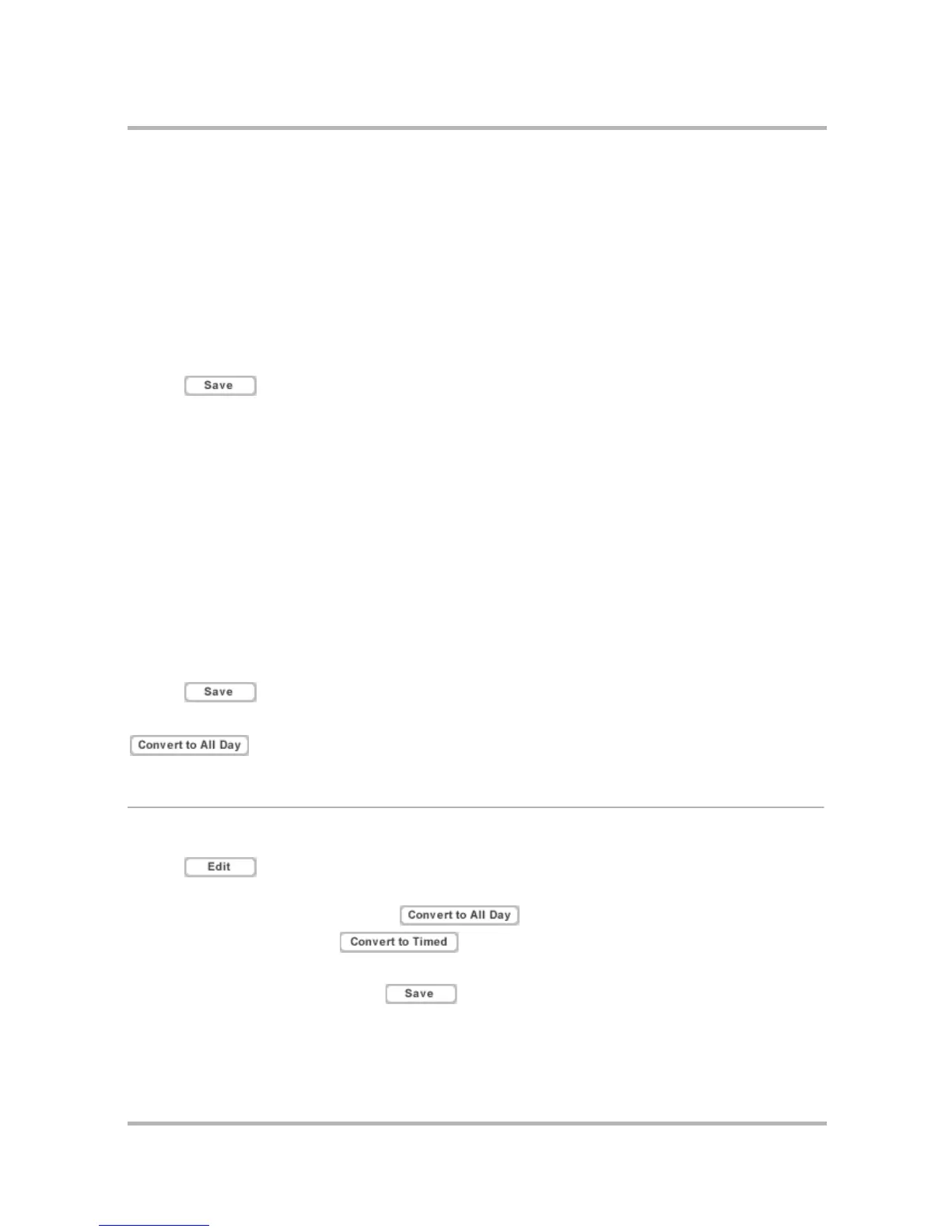 Loading...
Loading...