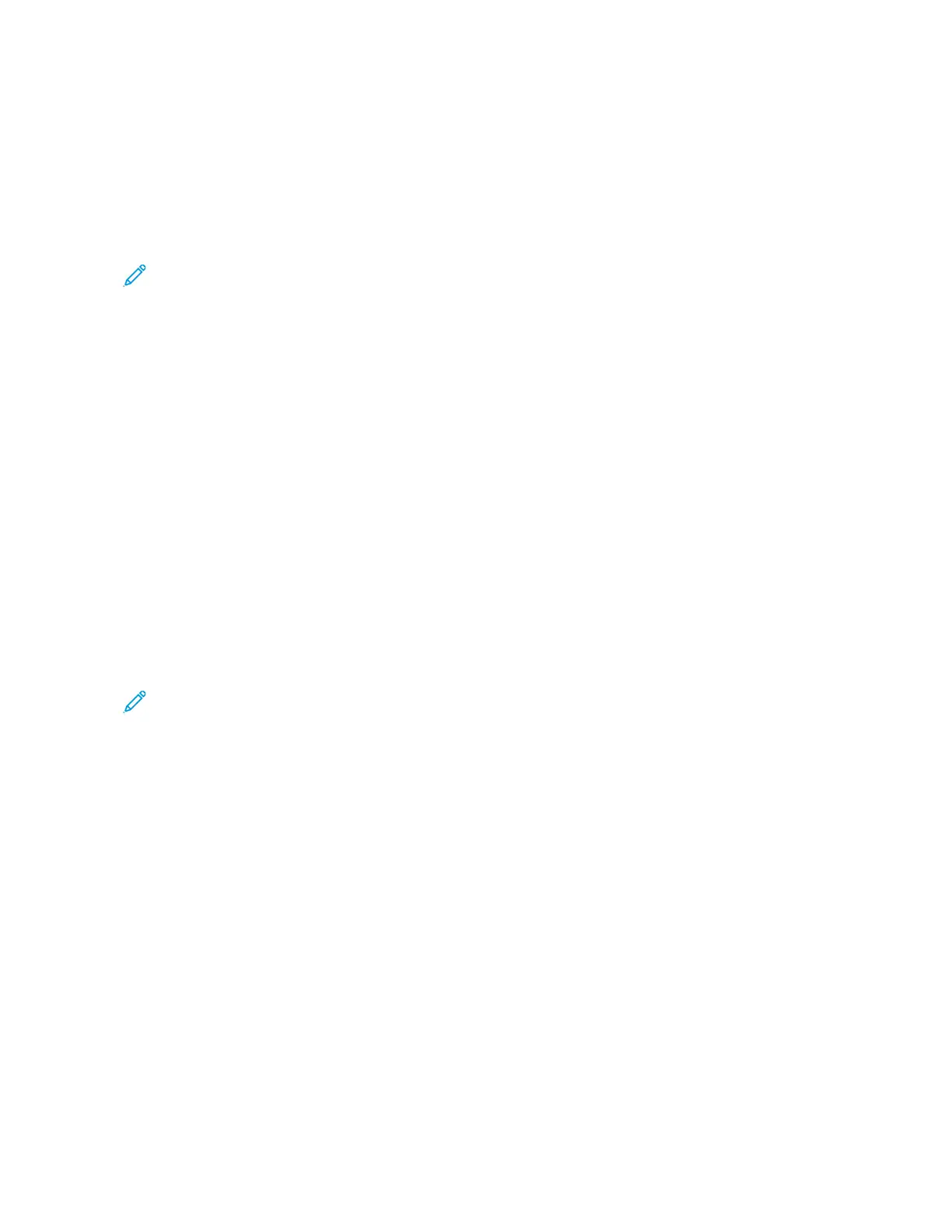2. Touch CCooppyy.
3. Touch BBooookklleett CCrreeaattiioonn.
4. Select one of the following options.
• OOffff: This option is the default setting.
• OOnn: This option enables Booklet Creation.
Note: If Paper Supply is set to Auto Paper Select, the Paper Conflict screen appears. Select the required
paper tray, then touch OOKK.
5. To change the OOrriiggiinnaall IInnppuutt, PPaappeerr SSuuppppllyy or finishing options, touch MMoorree, then select an option.
• To scan 1 or 2-sided originals, touch OOrriiggiinnaall IInnppuutt, then select an option.
• To change the paper source for the booklet, touch PPaappeerr SSuuppppllyy, then select an option.
• If your printer has a finisher installed, for Fold & Staple, select a staple or fold option.
6. Touch OOKK.
Adding Covers
You can print the first and last pages of your copy job on different paper, such as colored or heavyweight paper.
The printer selects the paper from a different tray. The covers can be blank or printed.
To add covers to your copy job:
1. At the printer control panel, press the HHoommee button.
2. Touch CCooppyy.
3. Touch SSppeecciiaall PPaaggeess >> CCoovveerrss.
Note: If Paper Supply is set to Auto Paper Select, the Paper Conflict screen appears. Select the required
paper tray, then touch OOKK.
4. For Covers Options, select an option.
• FFrroonntt && BBaacckk SSaammee: This option includes front and back covers from the same tray.
• FFrroonntt && BBaacckk DDiiffffeerreenntt: This option includes a front and a back cover from different trays.
• FFrroonntt OOnnllyy: This option includes a front cover only.
• BBaacckk OOnnllyy: This option includes a back cover only.
5. For Printing Options, select an option.
• BBllaannkk CCoovveerr: This option inserts a blank cover.
• PPrriinntt oonn SSiiddee 11 OOnnllyy: This option prints on the front side of the cover only. To rotate the image on side 2
by 180degrees, touch Rotate Side 2.
• PPrriinntt oonn SSiiddee 22 OOnnllyy:: This option prints on the back of the cover only. To rotate the image on side 2 by
180degrees, touch Rotate Side 2.
• PPrriinntt oonn BBootthh SSiiddeess: This option prints on both sides of the cover.
• RRoottaattee SSiiddee 22: If covers are 2-Sided, touch this option to rotate the image on side 2 by 180 degrees.
106
Xerox
®
AltaLink
®
B8145/B8155/B8170 Series Multifunction Printer User Guide
Xerox® Apps

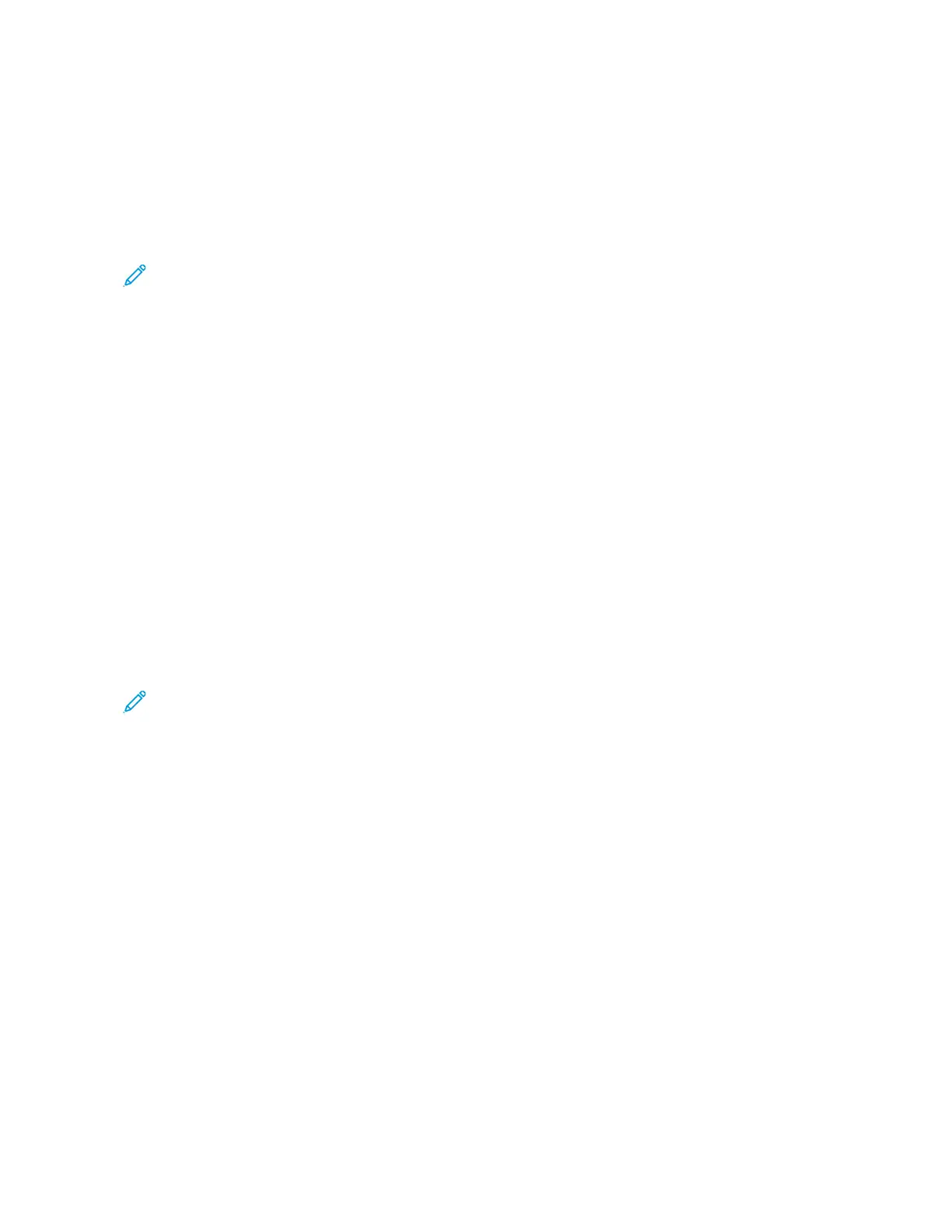 Loading...
Loading...