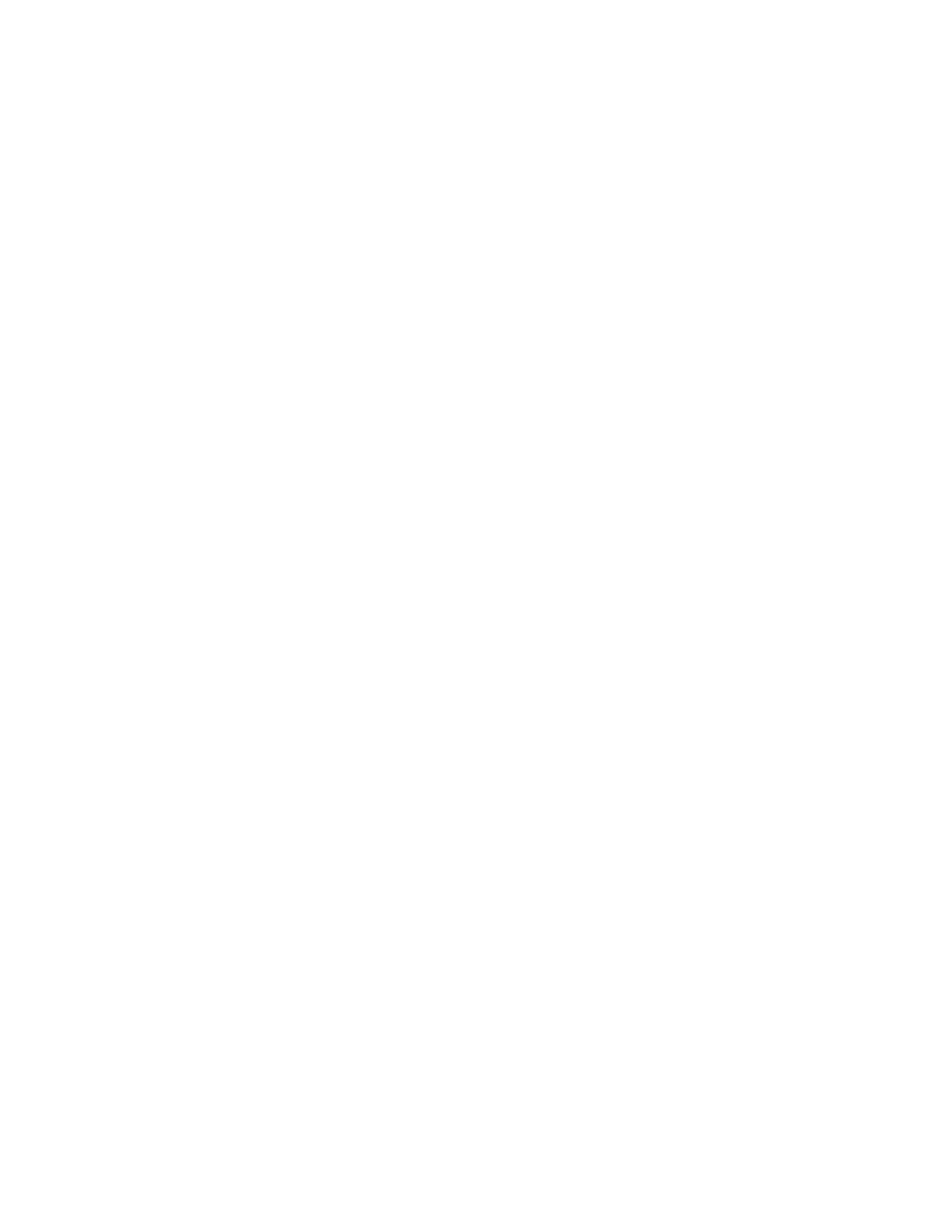3. For Select an Address Book file to import, click Browse or Choose File, select your .csv file,
then click Open or Choose.
4. For Record Delimiter, select an option.
5. Some printer manufacturers allow you to export address book contacts to a .csv file, but contact
information is enclosed in brackets. To remove brackets when importing this type of .csv file,
select Remove brackets from the beginning and end of text fields.
6. Select an option:
• Add new contacts to existing Device Address Book adds user information from the .csv file
tothe existing user information stored in the database.
• Replace existing Device Address Book with new contacts replaces all user information in the
database with user information from your .csv file.
7. Click Upload File.
8. To upload a different address book file or revise the settings, click Change File/Options.
9. If the current address book fields match exactly the imported file fields, the headings do not
appear. To see the mapped fields, click Show Headings List.
10. If the current address book fields do not match the imported file fields exactly, the headings
appear. The unmapped fields are highlighted. To assign a mapping to the field, select a heading
from the list.
11. Click Import.
EEddiittiinngg tthhee DDeevviiccee AAddddrreessss BBooookk aass aa ..ccssvv FFiillee
To manage many addresses, you can create and edit a list in a spreadsheet application. You can save
the list as a .csv file and upload it to the printer.
Downloading a Sample .csv File
To back up your current address book, you can export the address book as a .csv file. To view an
example of the appropriate format for the .csv file, download a sample file. You can use the sample
file as template and replace the existing values with your own information.
Legacy Mode omits favorites, groups, fax, and Scan To Destination contact information. Display
Name is changed to Friendly Name, allowing you to import the file directly to an older Xerox
®
printer
without mapping address book fields.
1. In Xerox
®
CentreWare
®
Internet Services, click Address Book.
2. Under Management, select Download Sample.
3. Under Delimiter, select an option.
4. Select Export in Legacy Mode as needed.
5. Click Download.
Exporting an Address Book File
To back up your current address book, or to import it to another machine, you can export your current
address book contacts as a .csv file.
1. In Xerox
®
CentreWare
®
Internet Services, click Address Book.
2. From the Management dropdown list, select Export.
116
Xerox
®
B1025 Multifunction Printer
System Administrator Guide
Administrator Tools

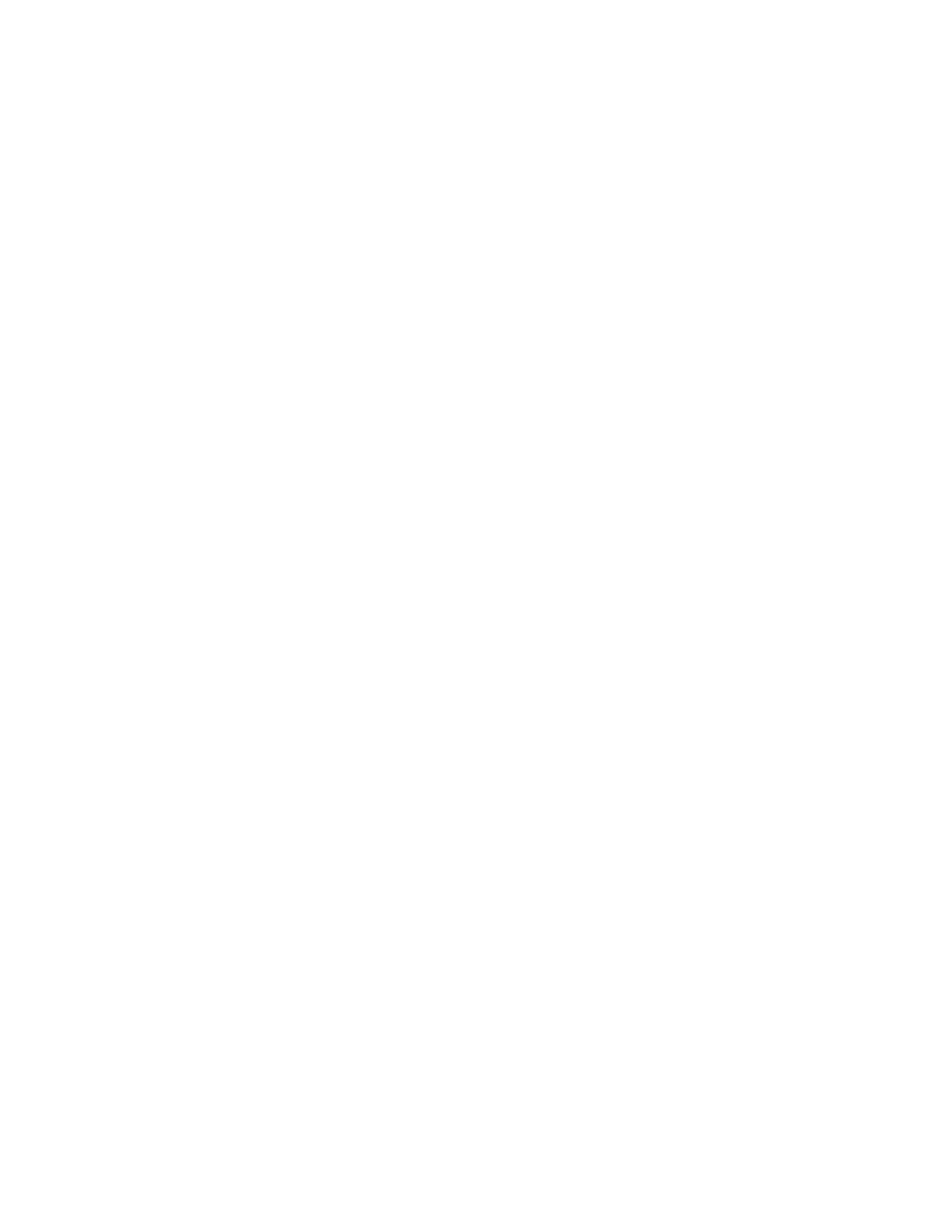 Loading...
Loading...