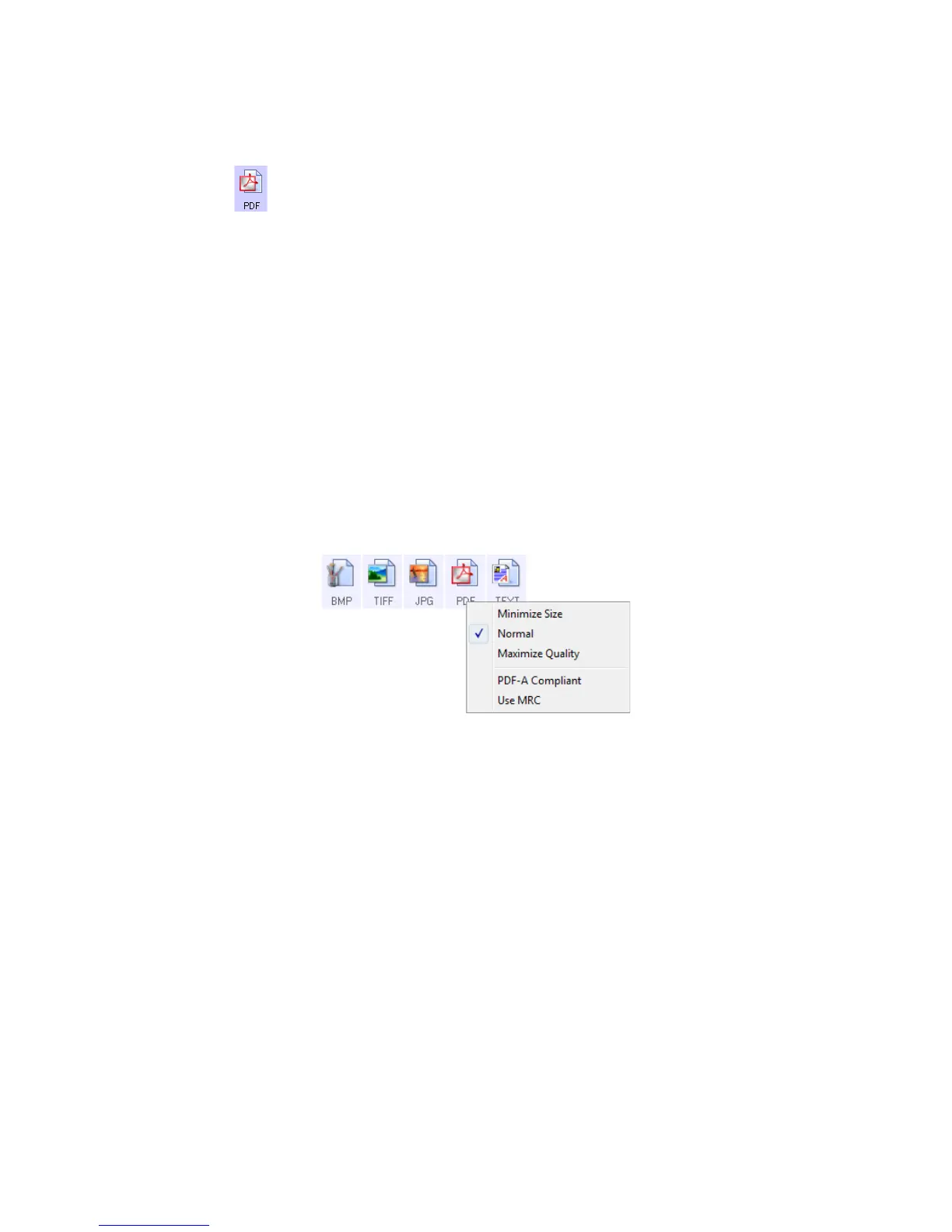Xerox
®
DocuMate
®
3115
User’s Guide
74
Right-click on the PDF format icon to change the image quality or select the option to make the
scanned PDF file PDF-A compliant.
To select a PDF file size:
1. Select PDF as the page format.
2. Right-click on the
PDF icon.
A menu opens.
3. Choose the file size/image quality option for your scanned images.
Minimize Size—smallest file size, lowest image quality.
Normal—medium file size, some loss of image quality.
Maximize Quality—largest file size, minimal loss of image quality.
Your selection pertains only to the button currently selected on the OneTouch Properties window.
Other buttons that have PDF selected as the file format are not affected, so you can set the PDF
file size/image quality independently for each button.
4. Click
OK or Apply on the OneTouch Properties window.
Text Formats
Selecting the text format option also selects OCR processing as an automatic step for scanning.
Therefore, when you scan a document with the text format selected, the text portions of the document
are automatically converted to editable text.
PDF—the *.pdf (portable document format) image format is often used to create
images of text pages. The image compression of PDF files creates relatively small file
sizes when scanning multiple page files in color. While the TIFF image format also
supports multiple page files, when scanning in color the TIFF files are often too large to
be transferred electronically. The PDF file format is often used for posting multiple
page files to websites, sending via email, and permanent storage. As with the JPG file
format, you can change the PDF quality to reduce the file size or improve the image
quality.
Adobe
®
Reader
®
, or other PDF viewer software, must be installed on your computer for
you to to view PDF files.
Using PDF-A when scanning as PDF, means the files are compliant with the ISO-19005-
1 standard for permanent archival of electronic documents. More information about
this standard can be found at
www.pdfa.org.

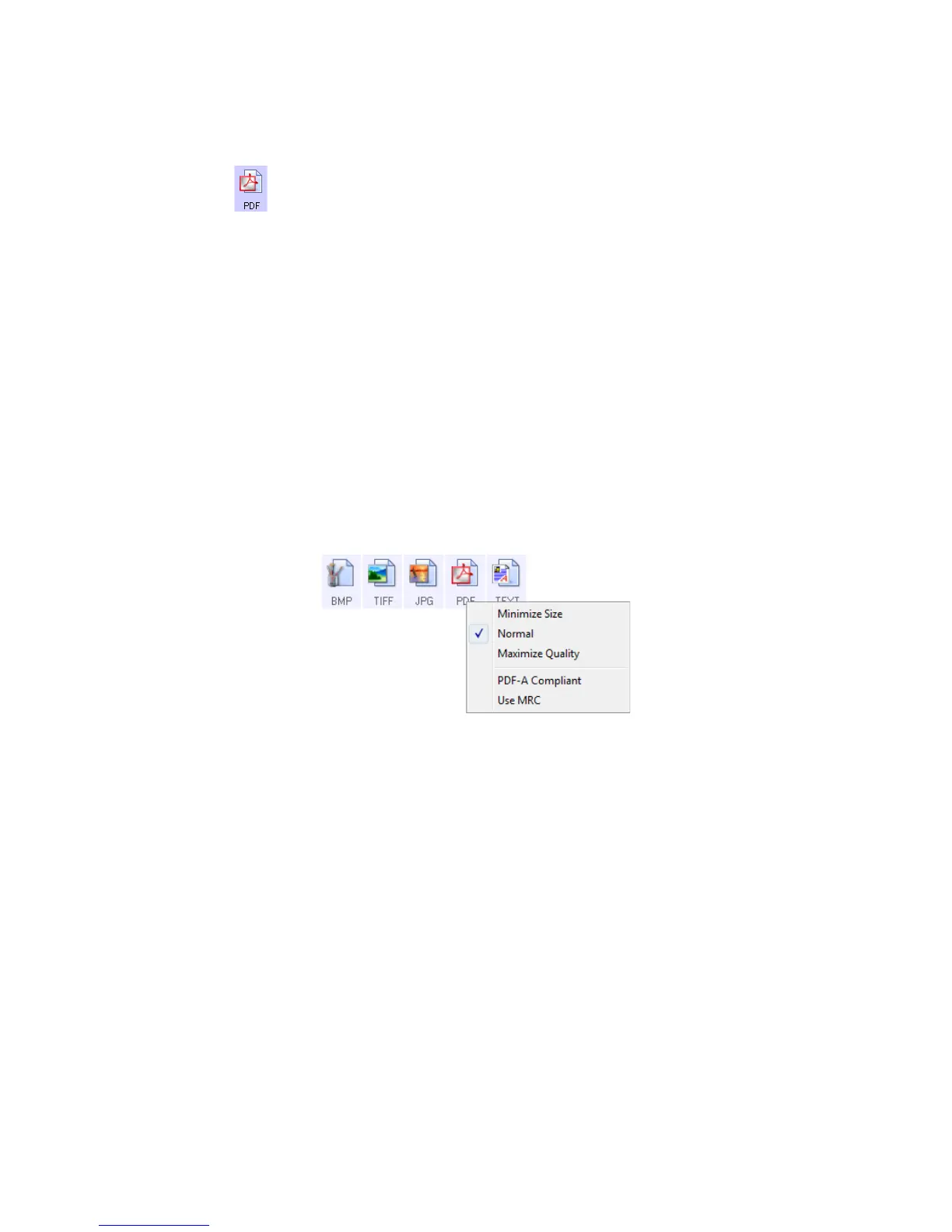 Loading...
Loading...