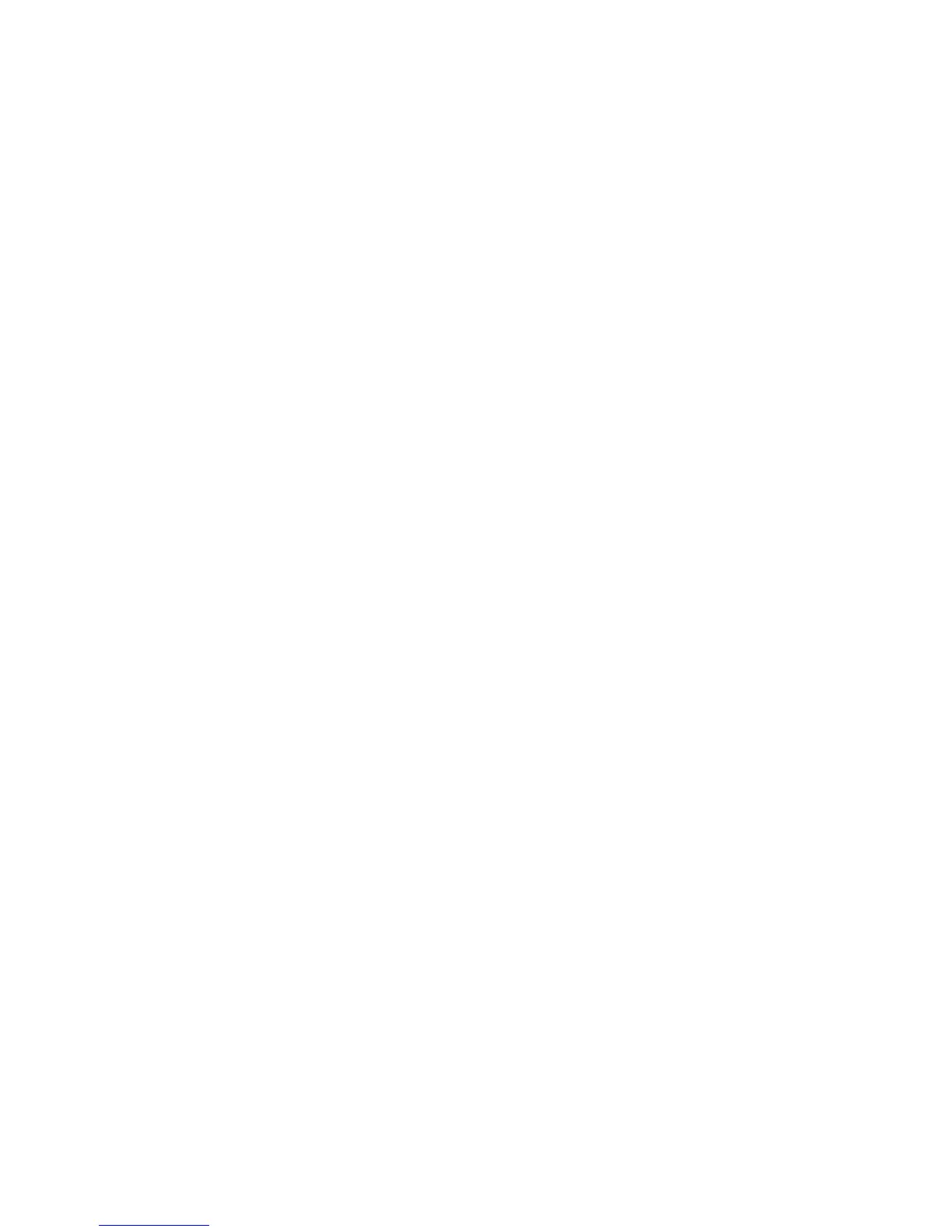Copying
WorkCentre 5300 Series Multifunction Printer
User Guide
101
4. To specify different amounts for the edges:
a. Touch Individual Edges.
b. For each edge, touch the plus or minus (+/–) buttons.
c. If you selected 2-sided copies: to specify the amount to erase from each edge on Side 2,
touch the plus or minus (+/–) buttons, or touch Mirror Side 1.
5. To cancel edge erase, touch Print to Edge.
6. To specify the original’s orientation as you place it in the document feeder or on the document
glass, touch Original Orientation, then touch either Upright Image or Sideways Image (top to
left), then touch Save.
Note: If preset values such as Hole Punch Erase or Header/Footer Erase were previously saved,
you can touch the preset in the lower-left corner of the window.
7. Touch Save.
Shifting the Image
You can change the placement of the image on the copy page. This is useful if the image size is smaller
than the page size.
Originals must be positioned correctly for image shift to work correctly. For details, see Basic Copying
on page 92.
• Document feeder: position originals faceup, left (long) edge entering the feeder first.
• Document glass: position originals facedown, in the back-left corner of the document glass, long
edge to the left.
To change image placement:
1. Touch Copy on the touch screen, then touch the Layout Adjustment tab.
2. Touch Image Shift.
3. To center the image on the page, touch Auto Center.
4. To specify the position of the image:
a. Touch Margin Shift.
b. To specify the amount of Up/Down and Left/Right shift for Side 1, touch the plus or minus
(+/–) buttons.
c. If you selected 2-sided copies: to specify the amount to erase from each edge on Side 2,
touch the plus or minus (+/–) buttons, or touch Mirror Side 1.
5. To specify the original’s orientation as you place it in the document feeder or on the document
glass, touch Original Orientation, then touch either Upright Image or Sideways Image (top to
left), then touch Save.
Note: If preset values were previously saved, select the preset in the lower-left corner of
the window.
6. Touch Save.

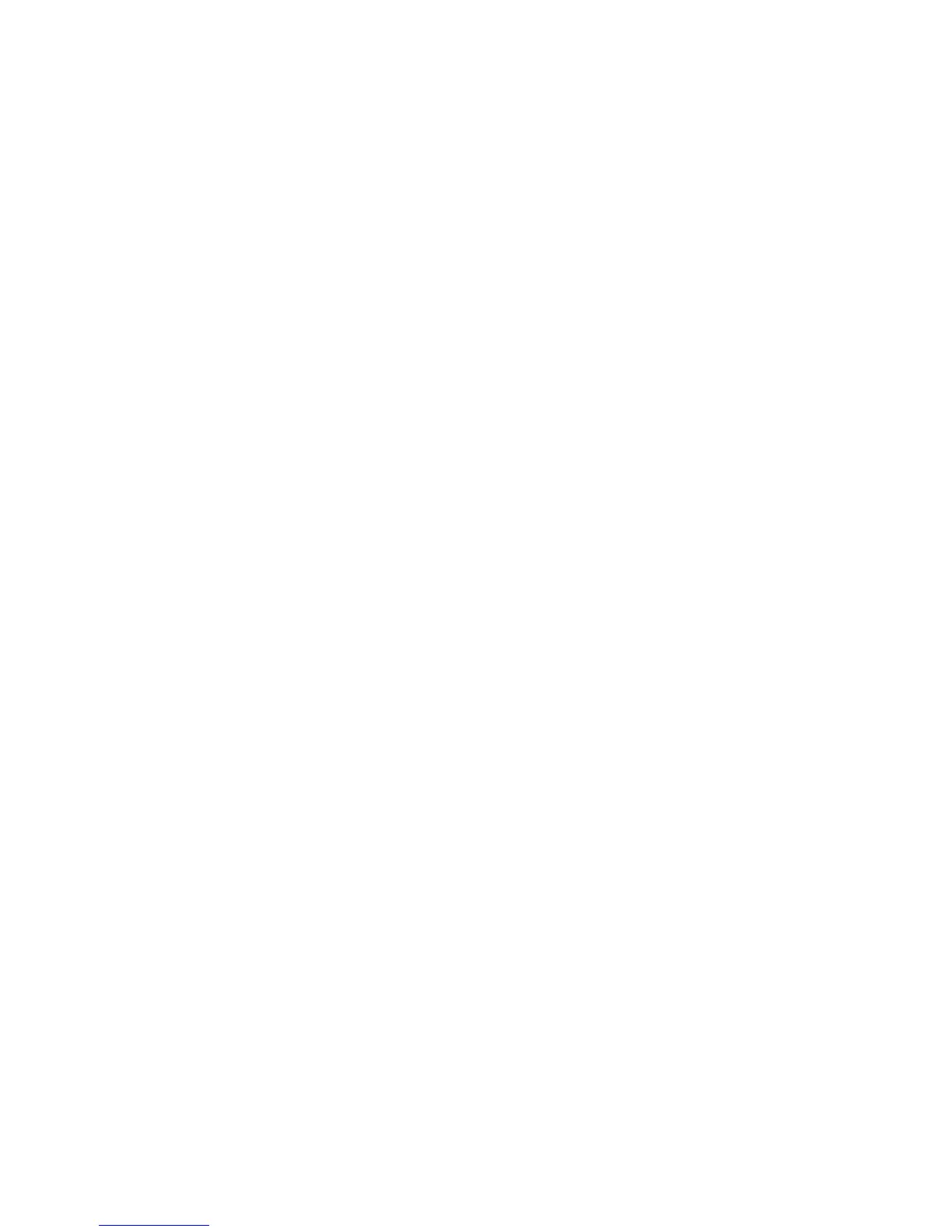 Loading...
Loading...