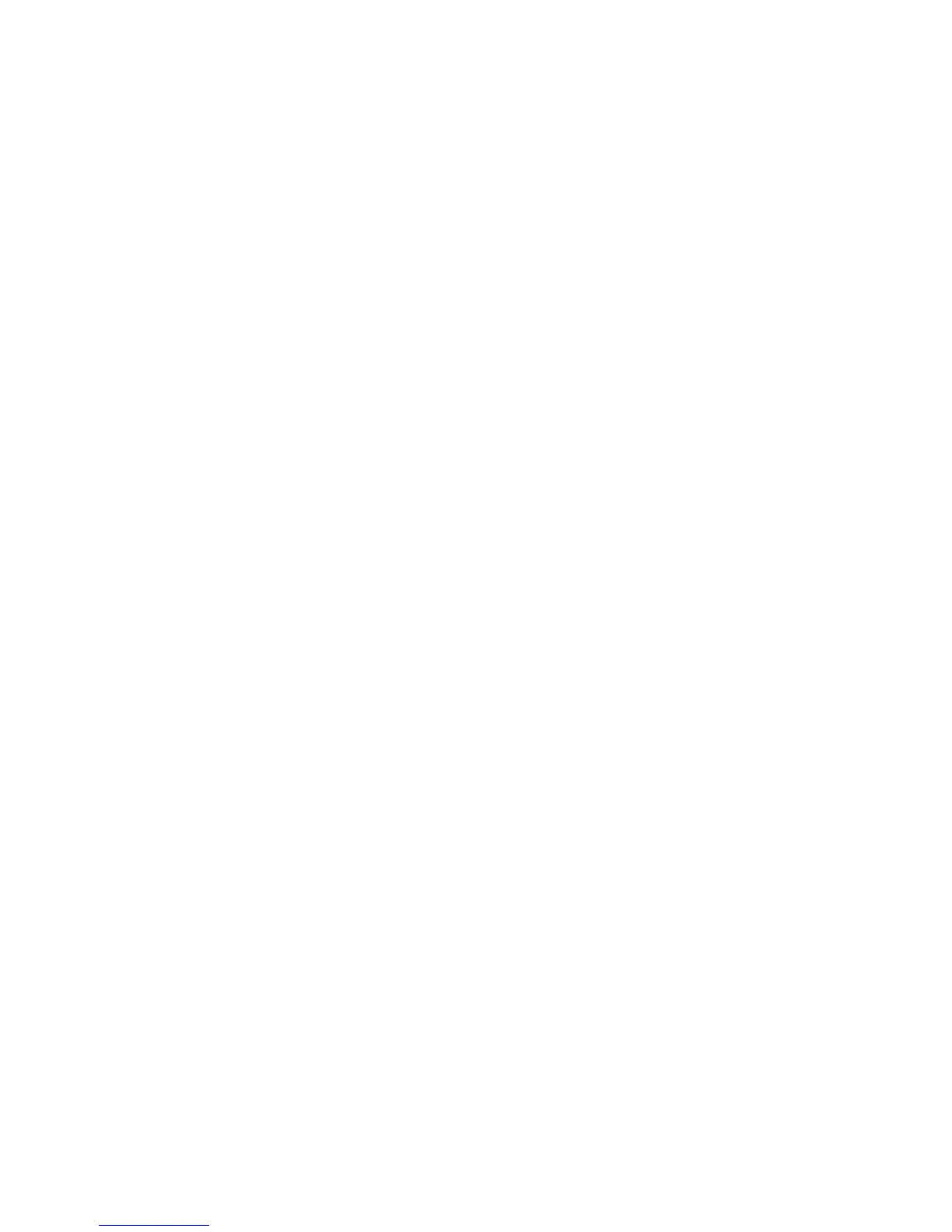Scanning
WorkCentre 5300 Series Multifunction Printer
User Guide
132
Creating a Scan Template
Scan templates contain scanning instructions, such as color settings, file format and resolution. You can
specify additional settings to retain thumbnail images, or you can select a folder destination so that
when images are scanned, they are automatically copied into a designated folder on your computer.
You must create a scan template before you can download images to your computer or import images
to applications using TWAIN or WIA.
To create a new Xerox
®
Scan Utility scan template or edit an existing template:
1. Access the Xerox
®
Scan Utility on your computer:
• Windows: In the taskbar, right-click the Xerox Scan Utility icon. Select Open Xerox Scan
Utility. If the icon is not visible in the taskbar, click Start, select All Programs, or Programs
if you are using Windows Classic View, select Xerox Office Printing > Scanning > Xerox
Scan Utility.
• Macintosh: Navigate to Applications > Xerox > Xerox Scan Utility, then double-click the
Xerox Scan Utility.
2. Click Scan Settings, then select one of the following options:
• To view the scanned image in both the Scan to Email and Copy to Folder tabs, click Preview
image in Xerox Scan Utility.
• To automatically save the scanned images in a particular folder without opening the Xerox
Scan Utility, click Send Image Directly to Folder. For details, see Xerox Scan Utility Help.
3. Select the desired settings for the template: Color, Black and White, Original Size, Resolution,
Original Type, File Format, and Sides to Scan.
4. Select one of the following options:
• To create a new template for the settings you selected: in the Saved Template Settings
drop-down list, type the name for the new template. Click Save.
• To edit an existing template with the settings you selected: in the Saved Template Settings
drop-down list, select a template from the list displayed. Click Save.
Note: Spaces are not permitted in template names.
The template will now appear in the list of templates on the Network Scanning tab on the printer touch
screen and in Folder: List of Files in CentreWare Internet Services.

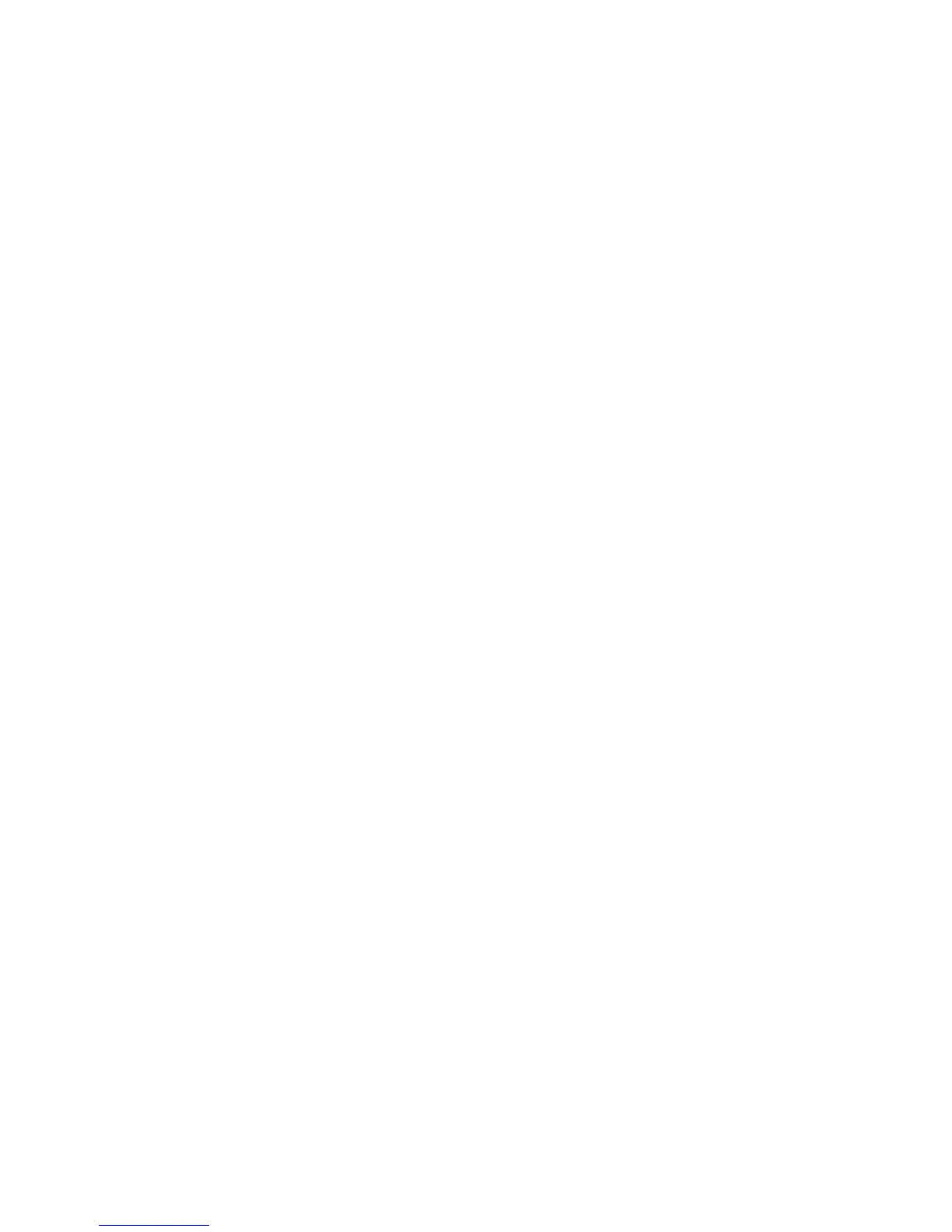 Loading...
Loading...