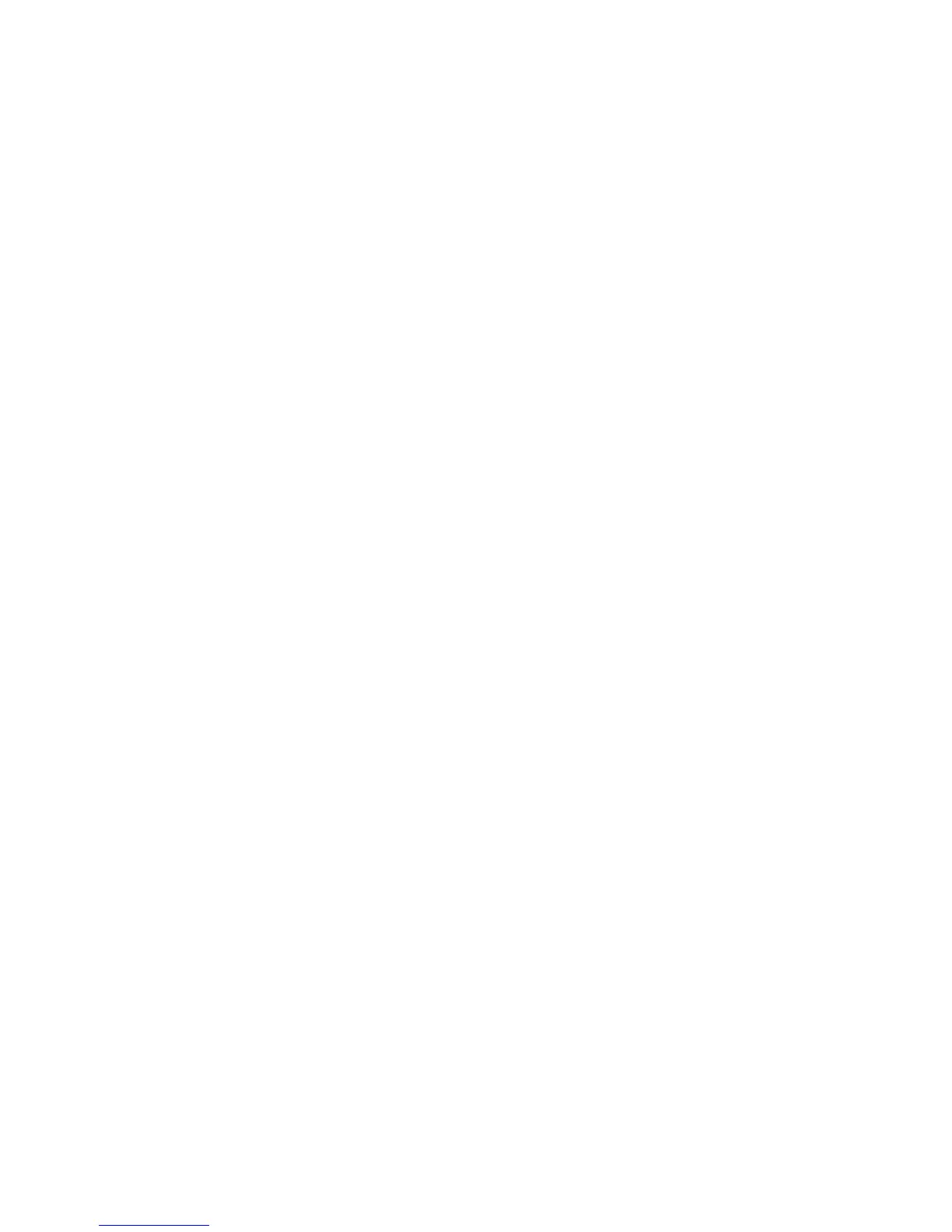Copying
WorkCentre 5300 Series Multifunction Printer
User Guide
105
Creating Posters
You can create a large size copy of an original, fitting it to more than one sheet of paper. You then
reassemble the pages into a poster and tape them together.
To create a poster:
1. Touch Copy on the touch screen, then touch the Output Format tab.
2. Touch Page Layout.
3. Touch Poster.
4. Touch Output Size, then touch the desired size of the poster.
5. To select the width and length enlargement percentages independently, touch Enlargement %,
then touch the plus or minus (+/–) buttons. To set the width and length proportionally, touch
Lock X–Y%.
6. To select the paper tray, touch Paper Supply, touch the desired tray, then touch Save.
Adding Annotations
Annotations, such as page numbers and the date, can be automatically added to copies.
To add annotations:
1. Touch Copy on the touch screen, then touch the Output Format tab.
2. Touch Annotations.
3. To insert a comment:
a. Touch Comment, then touch On.
b. On the next screen, touch the desired comment in the list of stored comments.
c. To create a comment, touch an <Available> comment, then touch Edit. Using the touch
screen keyboard, enter the new comment, then touch Save.
d. Touch Apply To, then touch First Page Only, All Pages or All Pages Except First, then
touch Save.
e. To select the location of the comment on the page, touch Position, then touch the
desired location.
f. Touch Save twice.
4. To insert the current date:
a. Touch Date, then touch On.
b. Touch the format to use for the date.
c. To select which pages the date appears on, touch Apply To, then touch First Page Only, All
Pages or All Pages Except First, then touch Save.
d. To select the position of the date stamp on the page, touch Position, then select the
desired position.
e. Touch Save twice.

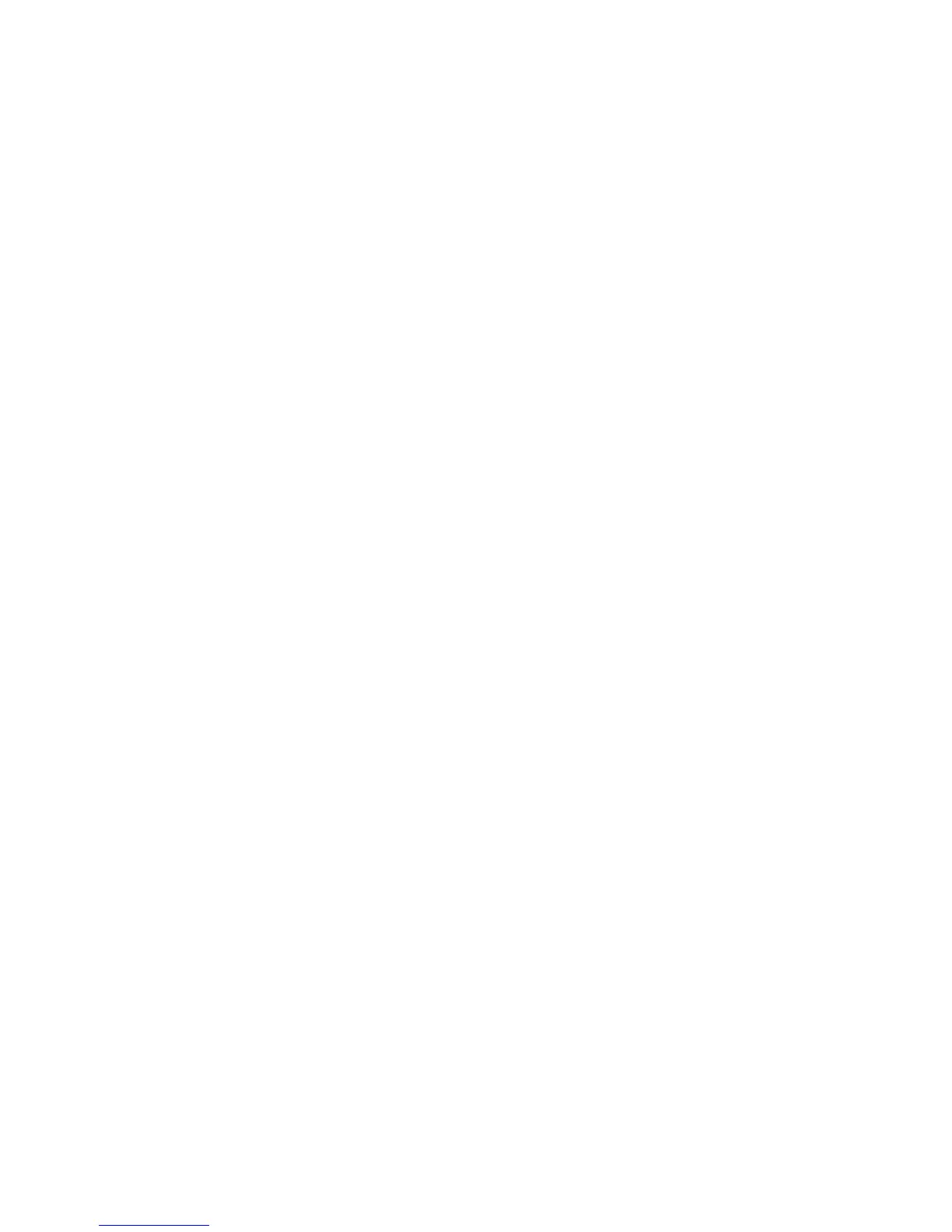 Loading...
Loading...