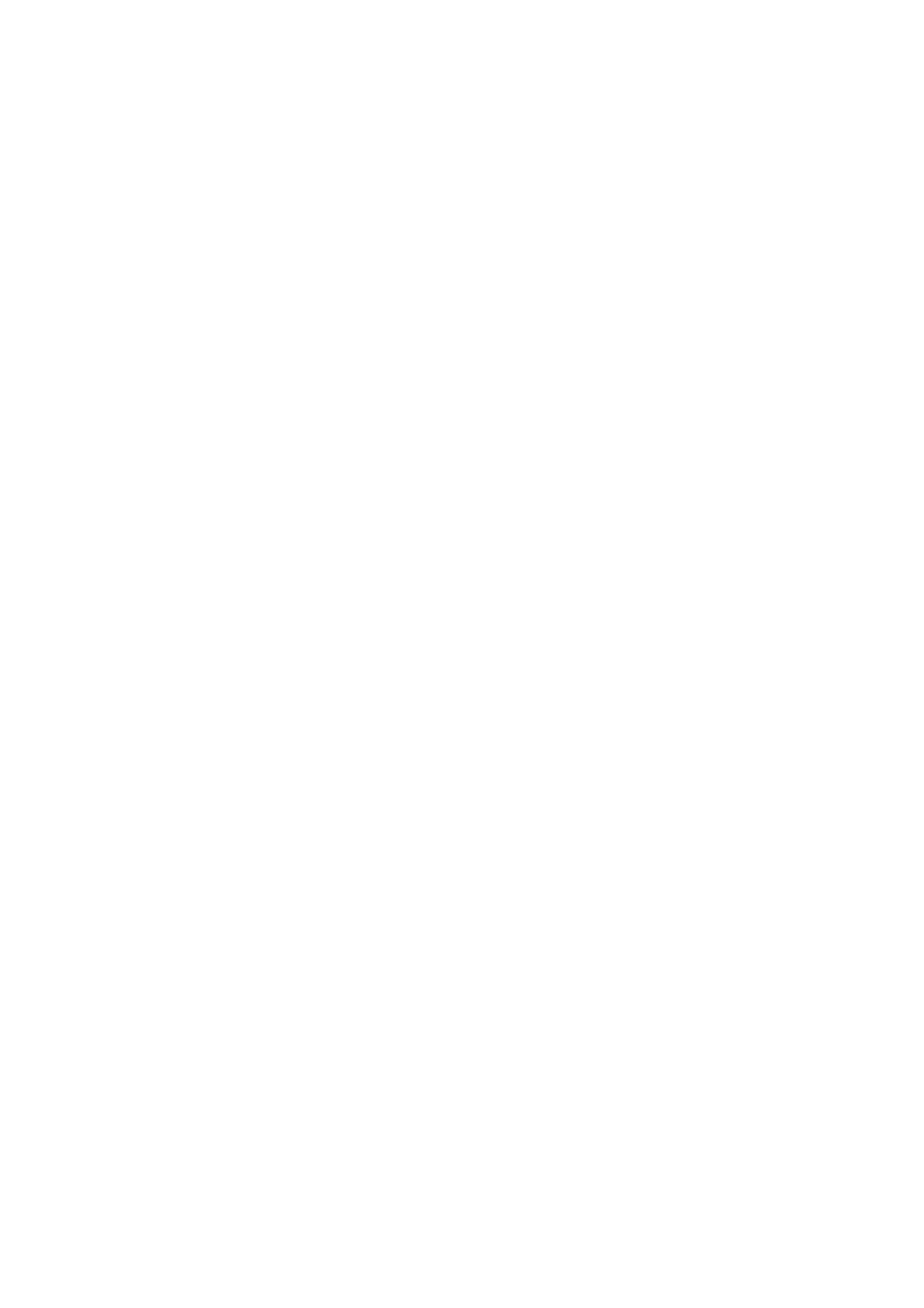ID Card Copy WorkCentre
®
5945/5955
558 User Guide
Reducing or Enlarging Copies of ID Cards by Independent X-Y%
ID Card Copy enables you to scan each side of an ID card onto one side of a single sheet of paper.
The ID card is placed on the document glass and the first side is scanned. When prompted, the card
is turned over and the other side is scanned. You can also set different image quality settings for
side 1 and side 2.
If Authentication or Accounting has been enabled on your device you may have to enter login
details to access the ID Card Copy features.
A variety of options are available on your device to enable you to reduce or enlarge the output from
your original. You can input a specific reduction or enlargement ratio, or choose from a selection of
pre-defined options.
The Independent X-Y% selection enables you to set different reduction or enlargement ratios for
the X (width) and the Y (length) of the image. This will produce a distorted copy of your original.
1. Lift up the document feeder. Place the ID Card face down onto the document glass and register
it to the arrow at the top left rear corner. Close the document feeder.
2. Press the Clear All button on the control panel to cancel any previous programming selections.
3. Press the Services Home button.
4. Select the ID Card Copy button on the touch screen.
5. Select the More... button at the bottom of the Reduce / Enlarge section to access the Reduce /
Enlarge options not listed on the main page.
6. Select the Independent % button.
7. Select the option required. You can select more than one option.
• To set a specific ratio, select the Width X% entry box and the Length Y% entry box and
use the numeric keypad or the + or - buttons to enter the width and length ratios required.
• To use a pre-defined reduction or enlargement ratio, use the Presets (X / Y%) buttons to
select 100 / 100%, Auto Independent X-Y% or commonly used ratios. The selected X and
Y ratios in percentages are shown next to the button. Your System Administrator can alter
the preset options.
• 100% / 100% will keep your output image the same size as your original. This option is
useful if you are programming a complex job and want to cancel any reduce or enlarge
settings without cancelling other settings you have made.
8. Select the OK button.
9. Enter the number of prints required using the numeric keypad on the control panel.
10. Press Start to scan the ID Card.
11. Turn over the ID Card on the document glass when scanning has completed.
12. Select any options required.
13. Press Start to scan the ID Card.
14. Remove the ID Card from the document glass when scanning has completed.
15. Press the Job Status button on the device control panel to view the job list and check the status
of the job.
More Information
Reducing or Enlarging Copies of ID Cards by Proportional %
Using a User ID to Log In at the Device

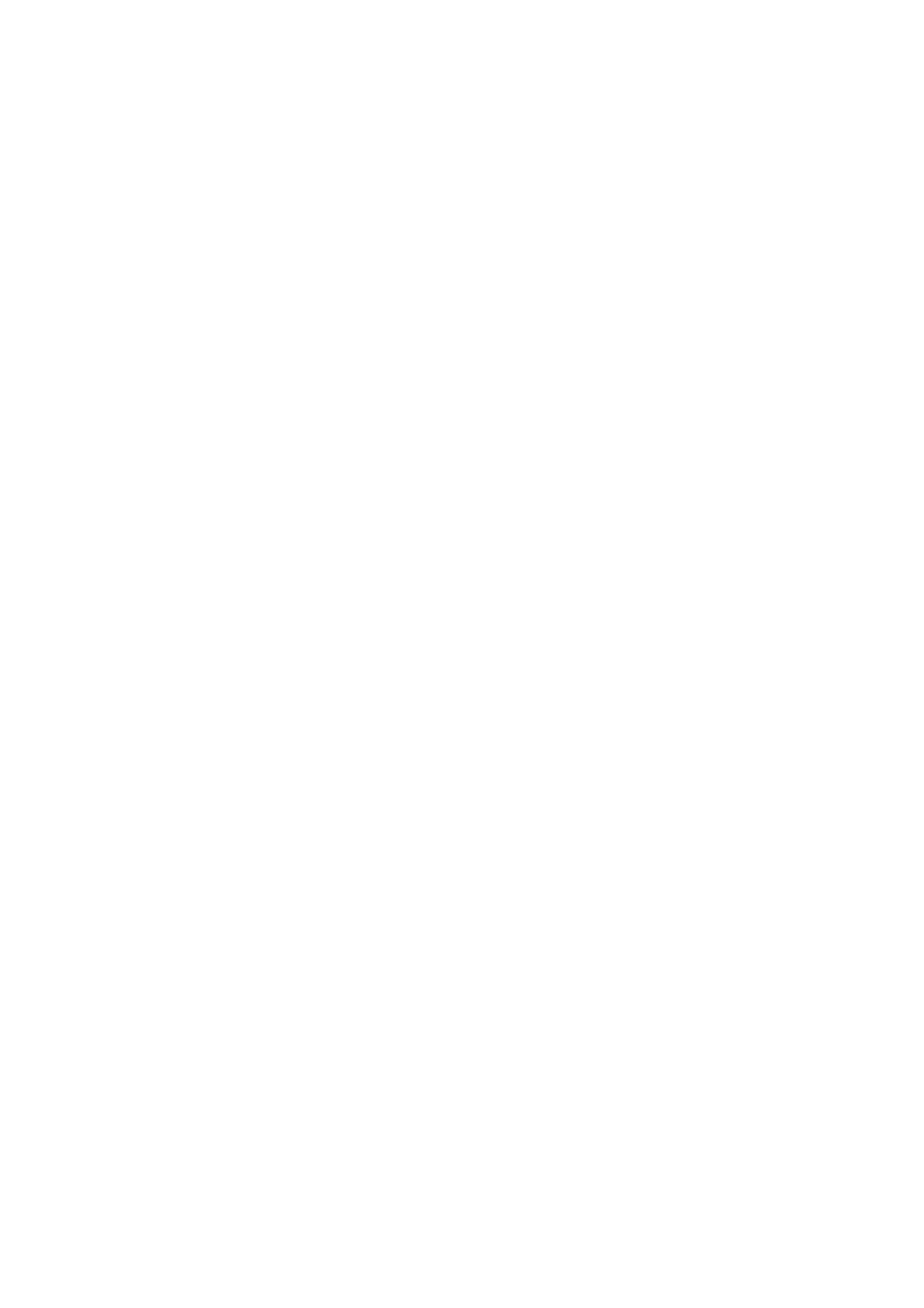 Loading...
Loading...