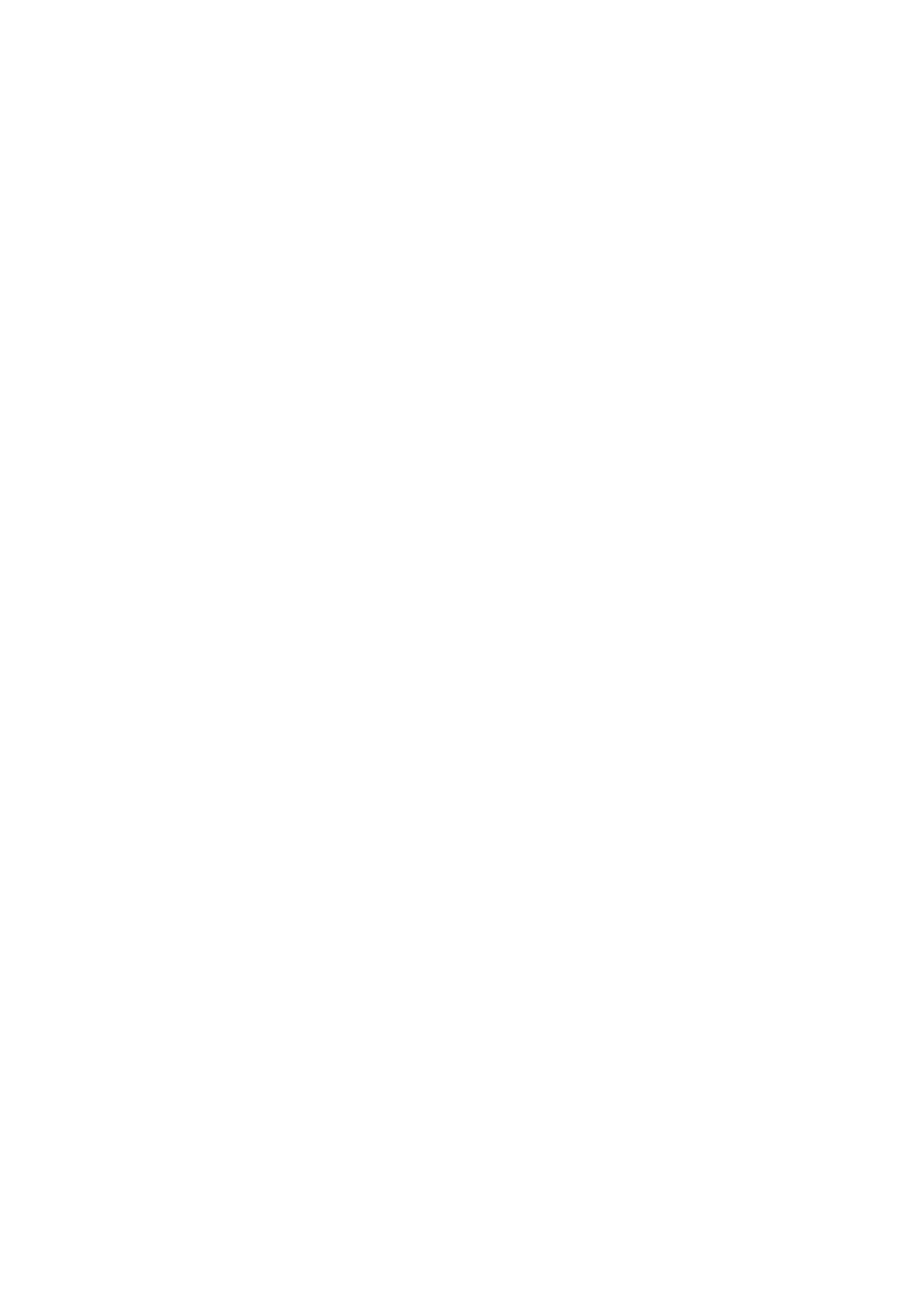E-Mail WorkCentre
®
5945/5955
User Guide 533
9. If required, select Cc from the To: dropdown menu to copy a recipient on the e-mail. Use the
touch screen keyboard to enter the recipient details and then select the Add button.
Note: At least one To address must be selected, documents cannot be sent to a Cc address
alone.
10. Select the Close button to save the information you entered.
11. If required, select the From... button and use the touch screen keyboard to enter or edit the
From address for the e-mail.
Note: Your System Administrator may choose to lock the From button to prevent the preset
From address being altered.
• Select the OK button.
12. If required, select the Subject... button and use the touch screen keyboard to enter or edit the
subject title for the e-mail.
• Select the OK button.
13. If required, select the File Name button and use the touch screen keyboard to enter a name
for the file created from your scanned document. If you choose not to enter a file name a
default name entered by your System Administrator will be used.
• Select the OK button.
14. Select the Advanced Settings tab.
15. Select the Image Enhancement button.
16. Select the Auto Contrast button from the Contrast menu to let the device determine the
contrast settings automatically, or select the Manual Contrast button to control the settings
yourself.
• Move the Manual Contrast indicator towards More to produce more vivid blacks and whites
for sharper text and lines but less detail in pictures.
• Move the Manual Contrast indicator towards Less to produce more detail in light and dark
areas of the original.
17. Select the OK button.
18. Press the Start button on the control panel to scan the original.
19. Remove the original from the document feeder or document glass when scanning has
completed. The job enters the job list ready for processing.
20. Press the Job Status button on the device control panel to view the job list and check the status
of the job.
More Information
Choosing an Image Enhancement Option for E-mails
Setting the Background Suppression for E-mails
Using a User ID to Log In at the Device
Using Internet Services to find System Administrator Contact Details
System Administrator Guide www.xerox.com/support.
Setting the E-mail Scan Presets
Use the E-mail feature to scan images and send them to a recipient as an attachment to an e-mail.
Note: This option must be made available by your System Administrator.
If Authentication or Accounting has been enabled on your device you may have to enter login
details to access the E-mail features.

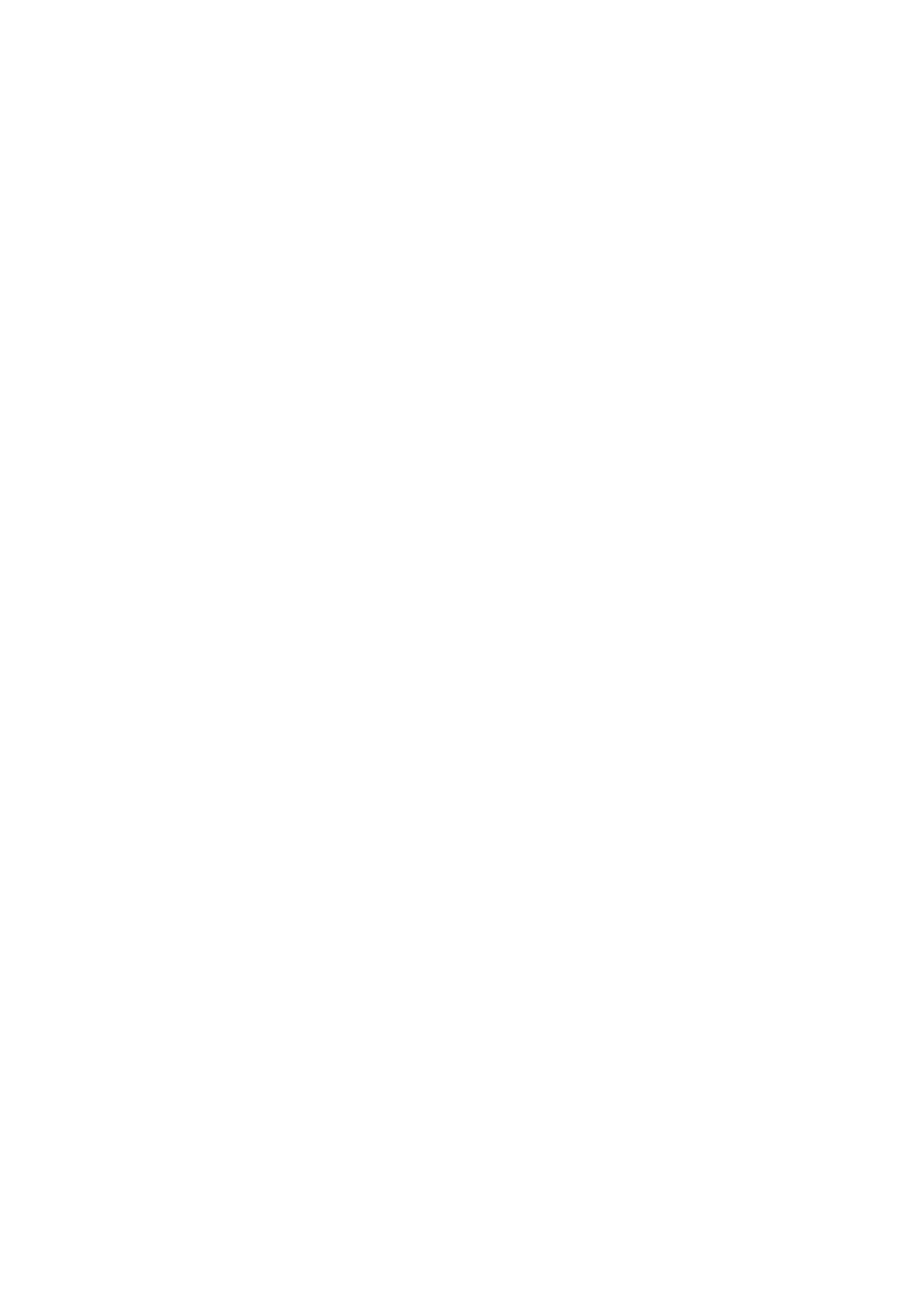 Loading...
Loading...