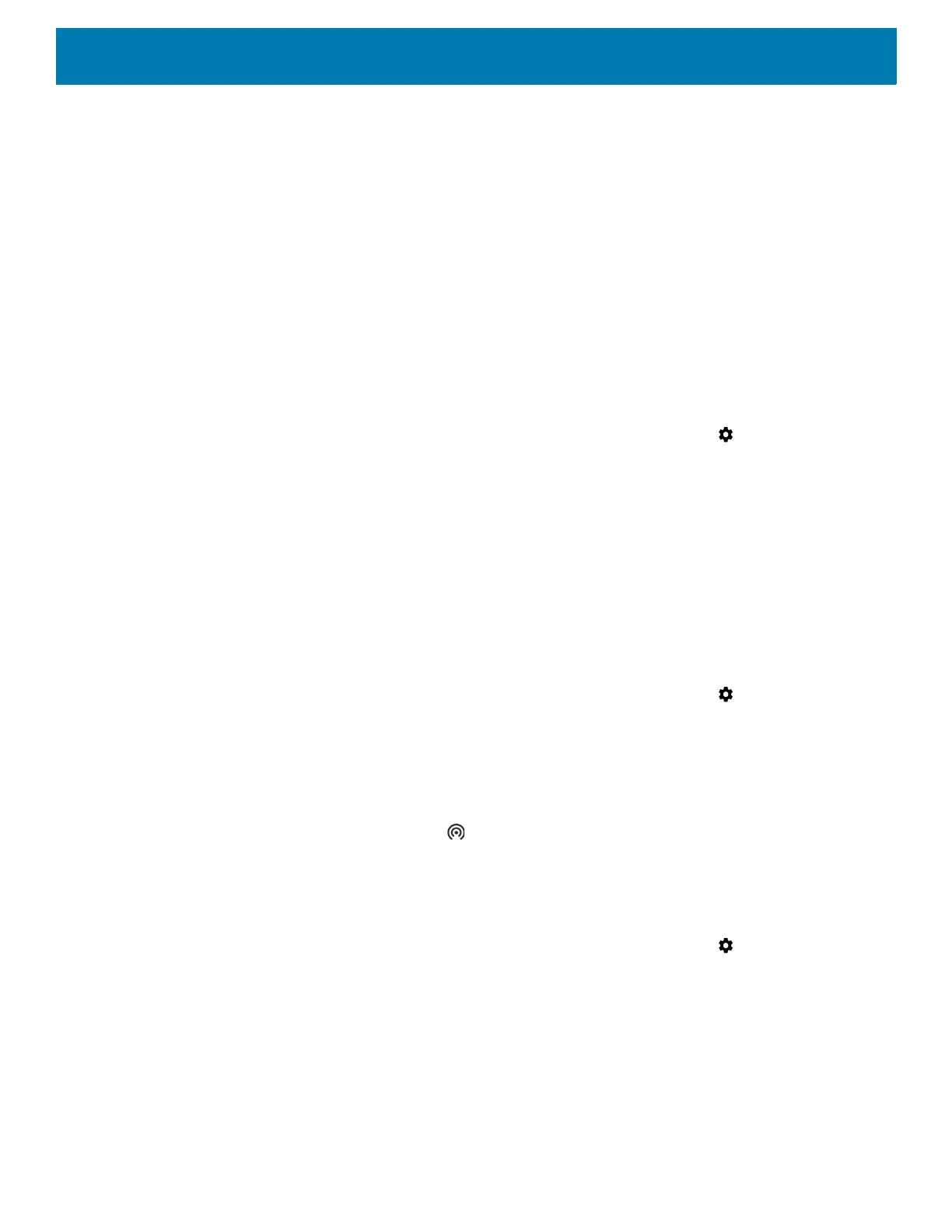Wireless
149
4. Touch Network & Internet.
5. Touch Hotspot & tethering.
6. Touch the USB tethering switch to enable.
The host computer is now sharing the device’s data connection.
To stop sharing the data connection, touch the USB tethering switch again or disconnect the USB cable.
Enabling Bluetooth Tethering
Use Bluetooth tethering to share the data connection with a host computer.
Configure the host computer to obtain its network connection using Bluetooth. For more information, see the
host computer’s documentation.
1. Pair the device with the host computer.
2. Swipe down from the Status bar to open the Quick Access panel and then touch .
3. Touch Networking & Internet.
4. Touch Hotspot & tethering.
5. Touch the Bluetooth tethering switch to enable.
The host computer is now sharing the device’s data connection.
To stop sharing the data connection, touch the Bluetooth tethering switch again.
Enabling Wi-Fi Hotspot
To enable the Wi-Fi Hotspot:
1. Swipe down from the Status bar to open the Quick Access panel and then touch .
2. Touch Network & Internet.
3. Touch Hotspot & tethering.
4. Touch the Wi-Fi hotspot switch to enable.
After a moment, the device starts broadcasting its Wi-Fi network name (SSID). Connect to it with up to eight
computers or other devices. The Hotspot icon appears in the Status bar.
To stop sharing the data connection, touch the Portable Wi-Fi hotspot switch again.
Configuring the Wi-Fi Hotspot
1. Swipe down from the Status bar to open the Quick Access panel and then touch .
2. Touch Network & Internet.
3. Touch Hotspot & tethering.
4. Touch Set up Wi-Fi hotspot.
Figure 130 Set up Wi-Fi Hotspot Dialog Box
5. In the Network name text field, edit the name for the hotspot.

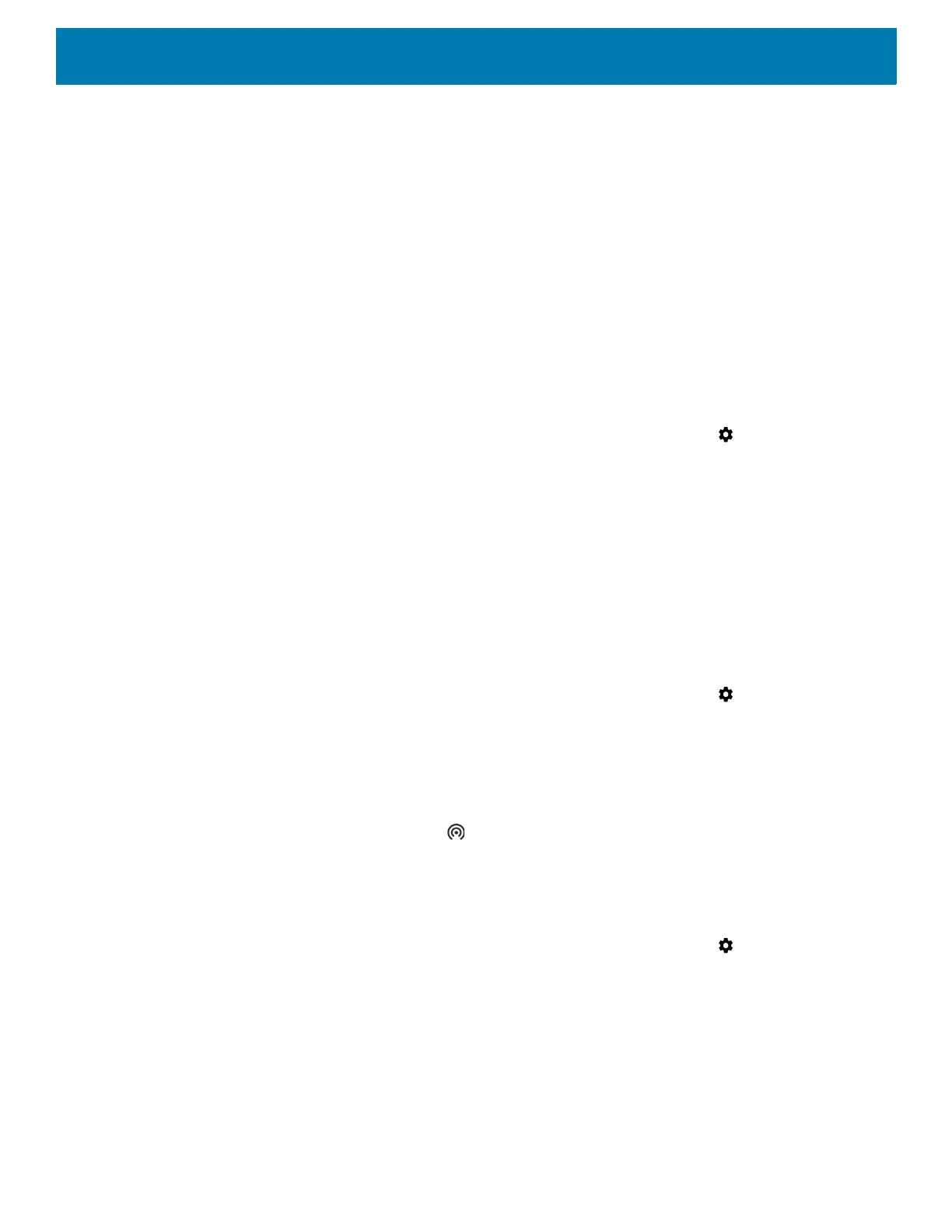 Loading...
Loading...