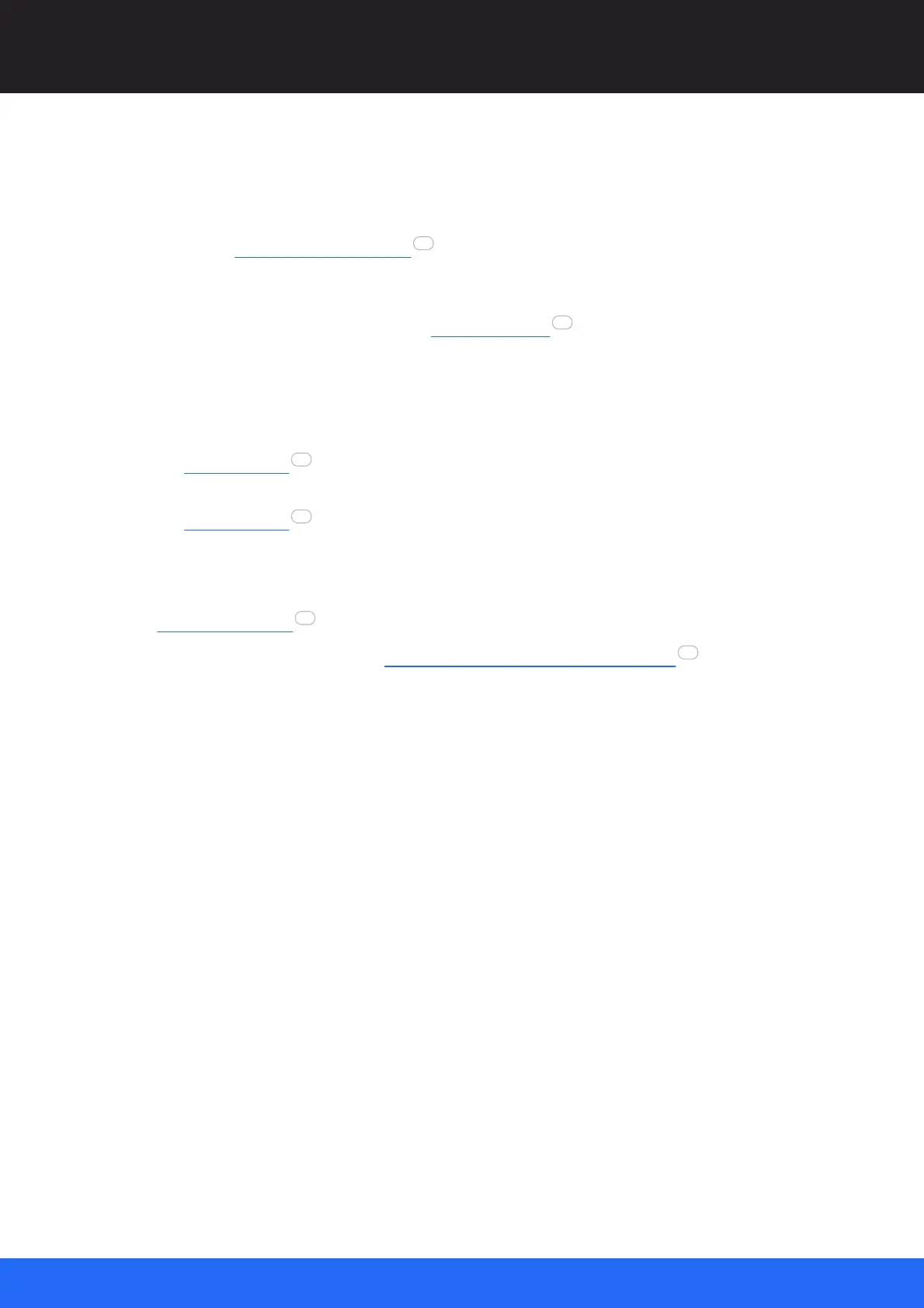25
M512-3 Juggler : User Guide
© 2021 7thSense
Workflow: Create a Juggler System
Assemble your display output
Note that if your Juggler configuration is for MPCDI display input, Canvas, Outputs and Windows will
be imported with the data and do not require intervention.
8. In the Compere Canvas assembly panel , create your overall canvas to size. The Canvas
components all need to be created here or, if available as MPCDI, this file can simply be dragged
from the Project Panel into the Canvas assembly panel.
9. In the Canvas panel, add and arrange your Canvas Outputs . These will adopt the resolution of
the Juggler Tx ports to which you attach them in the Nodes panel.
10. Assign the Canvas for the Project Group to each Juggler.
Configure your Juggler input and output connections
11. For each Rx connection available per Juggler (the number is the channel, 1 to 4 per Juggler),
make sure the correct EDID is present for the graphics card feeding each Juggler input.
12. For each Tx connection available per Juggler, the EDID should be autodetected from the
output device. If not going directly to an output device, select and apply an EDID from the
connection’s Properties panel.
13. ‘Windows’ in the Canvas Outputs are areas in the whole Canvas to which Juggler inputs will be
sent. Add and configure your Windows, and name them for easy identification.
14. Make connections between Juggler Inputs to Canvas Outputs and Windows in the Nodes area,
either directly through a Juggler, or from the input on one Juggler to the output of another via the
data bus, and/or if using MPCDI data, introducing processing with warps, blends and colour
convergence.
78
80
100
100
84
108
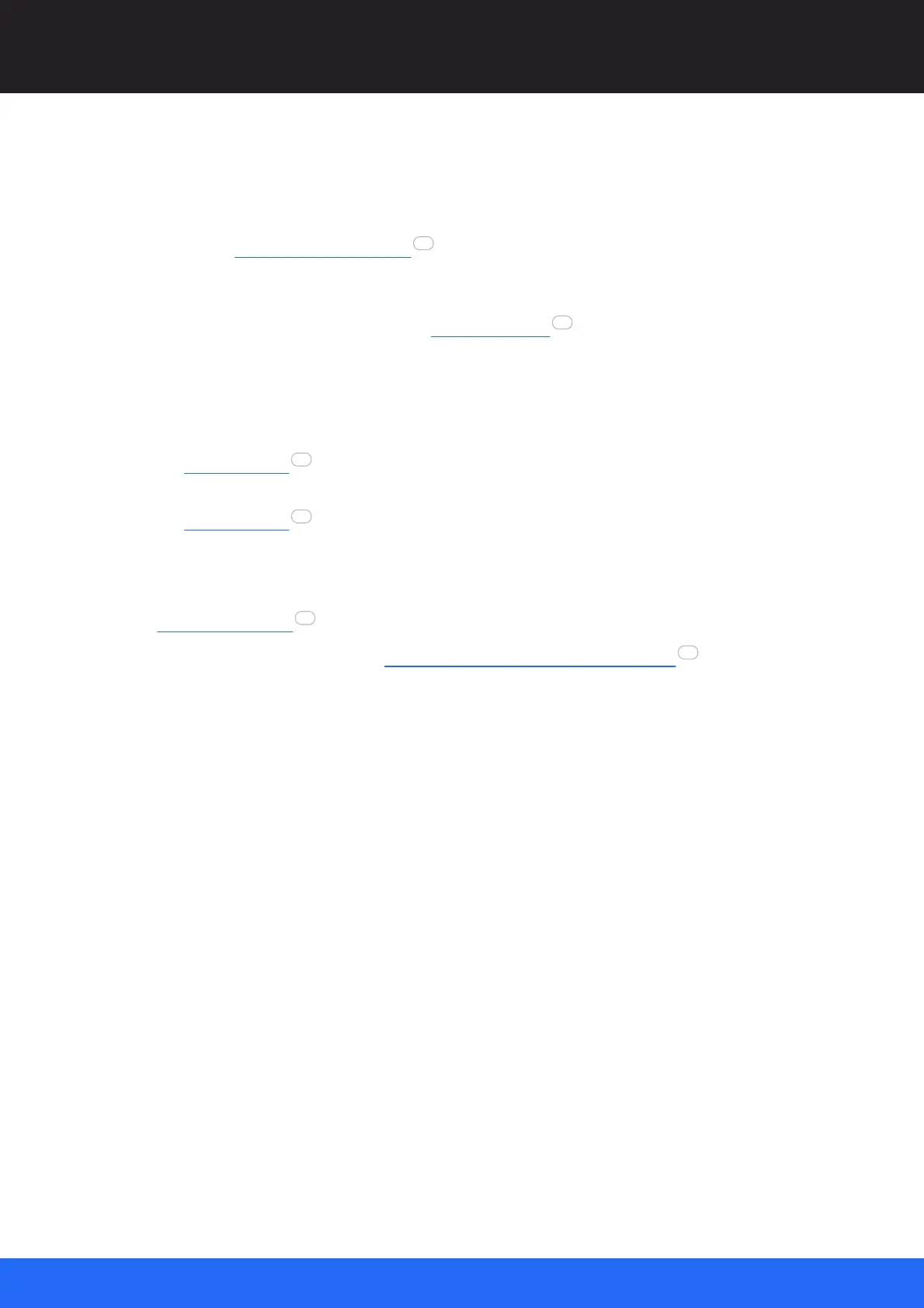 Loading...
Loading...