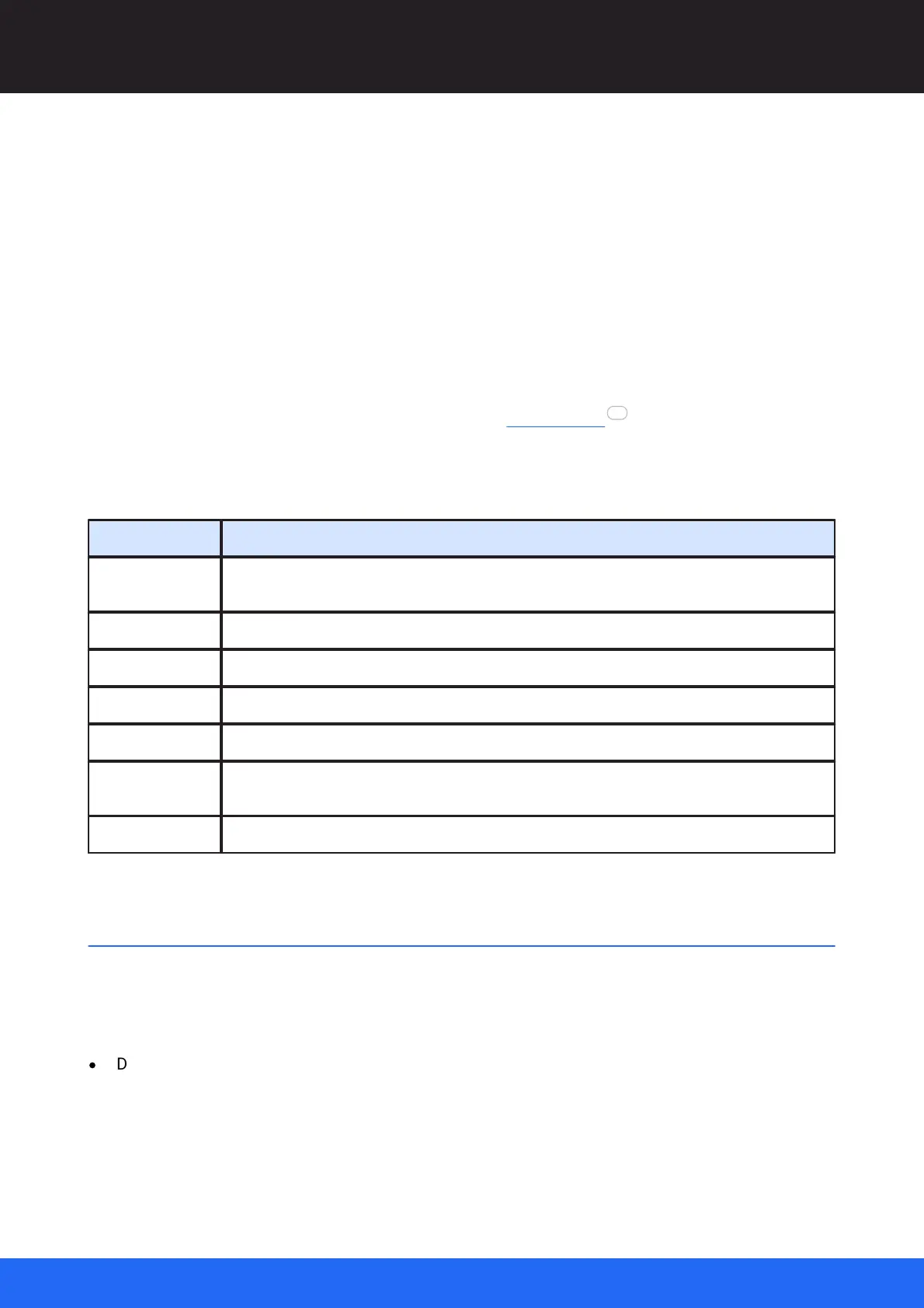80
M512-3 Juggler : User Guide
© 2021 7thSense
Display Configuration: Canvas Setup
Allow Canvas View layer changes
Unchecked, the layering will be fixed.
Relative MPCDI Path
If using MPCDI data, enter the relative folder path where you choose to keep MPCDI data files.
Canvas bounds :X and Y, width and height
Specify the dimensions of a Canvas.* If using more than one Canvas, these are all inserted at
0,0 X,Y coordinates, so set the X and Y offsets to displace a second Canvas.
* The resolution (Width and Height in properties) of the Canvas for a Project is set to at least the
maximum overall requirement. It does not necessarily represent contiguous physical space, only the
number of pixels available to be claimed by outputs (see Output Setup ).
Canvas assembly panel shortcuts
Cycles the focus to move the Canvas grid as a whole (Mode: None), to move and size a media
Window (Mode: Window), or move and size an Output channel (Mode: Output).
Toggles any current media NDI feed on and off, instead of showing elements as colour blocks.
View all objects (i.e. scale to fit everything in the current assembly panel).
Zoom the grid in and out (not num pad keys)
Move the Canvas grid around as a whole, or if a Canvas Output or Canvas Window is selected,
move this around.
Hold the shift key to snap to the grid when positioning or resizing using the mouse.
Canvas Output Setup
Canvas Outputs are the channels driven from Juggler transmit (Tx) ports that together will comprise
your display area(s). They are sized to the physical pixel resolution of the output device. The EDID of
Tx ports are set in the Juggler using Nodes View.
·
Drag an Output from the Resources panel onto the Canvas.
80
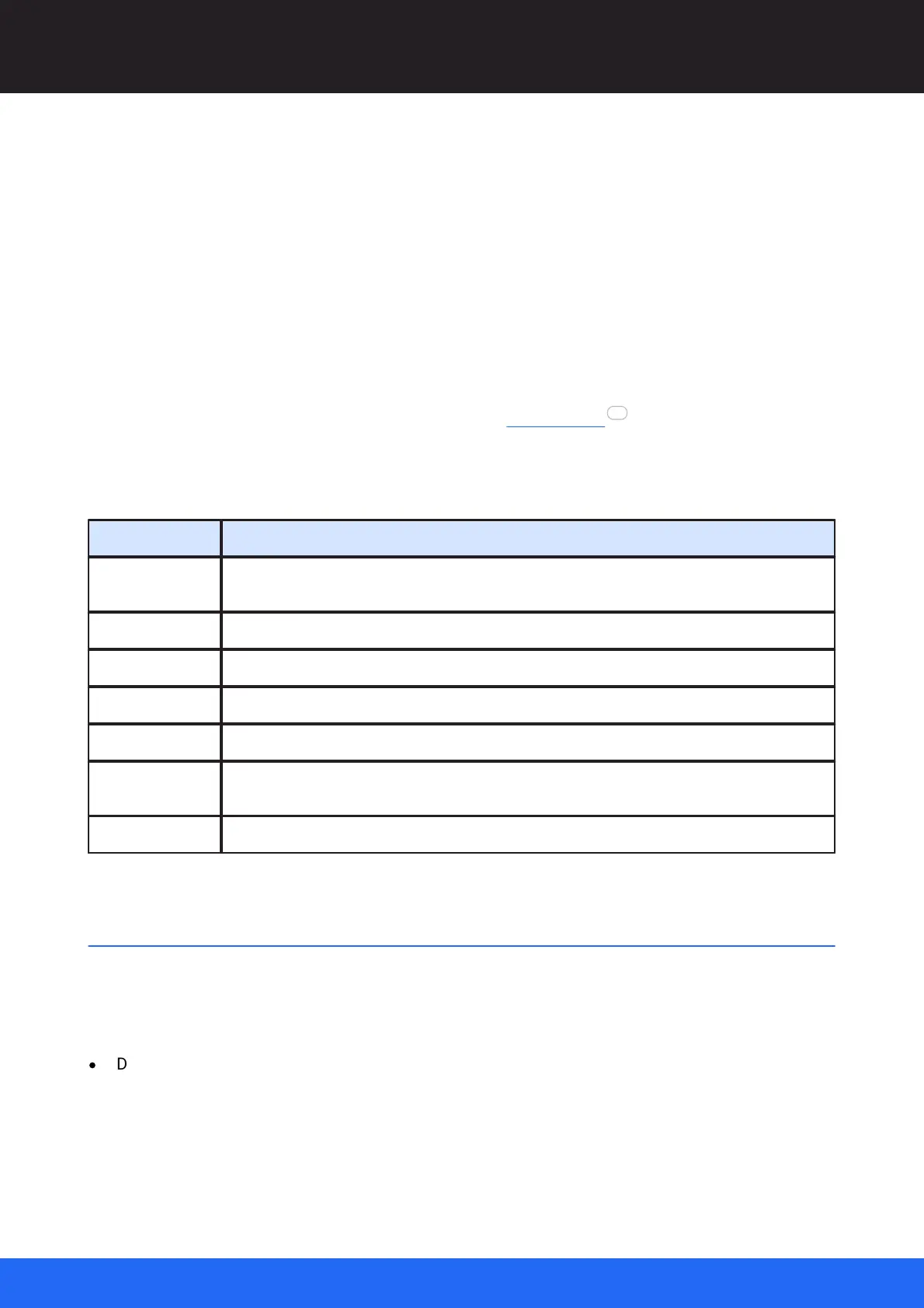 Loading...
Loading...