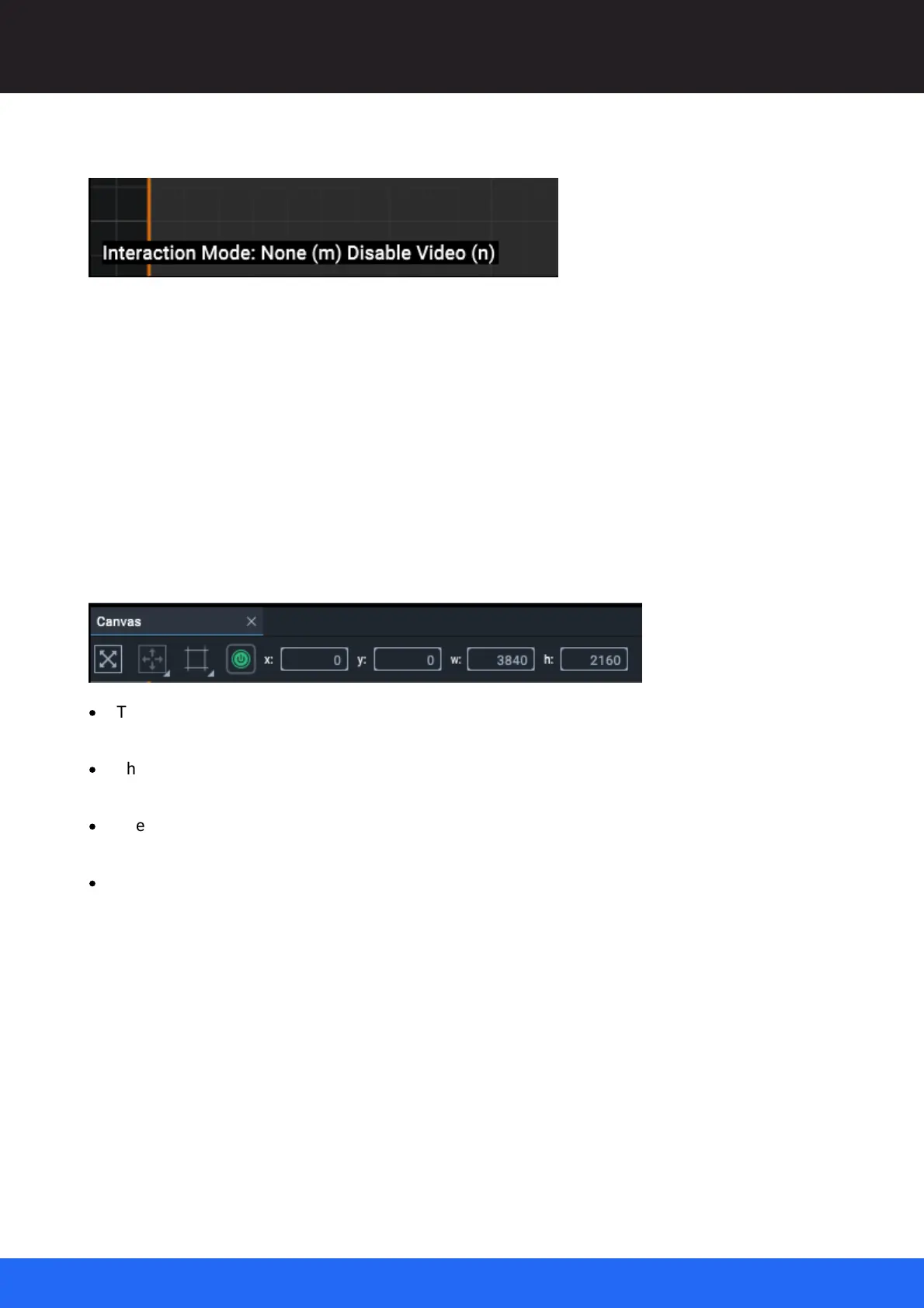79
M512-3 Juggler : User Guide
© 2021 7thSense
Display Configuration: Canvas Setup
Below the canvas, the Interaction Mode is shown:
This mode switches the selection layer between the Canvas (none) , Outputs, and Windows.
Pressing ‘m’ switches between the three types of canvas objects so they can be selected and moved
independently. Once set up you will not need to move the canvas, but you will add and position
Canvas Outputs and Canvas Windows within it.
In ‘None’ mode, canvases can be dragged on the grid to position them, but not to resize by dragging.
Mode selection is also available on the toolbar button or on the right-click menu as ‘Interaction Mode’.
Canvas Panel Toolbar
·
The first button operates the same as pressing the ‘v’ key and will bring into scope everything in
the panel.
·
The second button refers only to Canvas Windows, and provides a list of common positions (top,
bottom, left, right, centre and fullscreen).
·
The third icon operates the same as pressing the ‘m’ key, switching between object types for
selection.
·
The green / grey button icon operates the same as pressing the ‘n’ key, to enable or disable NDI
preview in the Canvas panel.
With the canvas selected in the Project panel, configure its properties in the Properties panel.
Canvas Properties
Name
Name this canvas clearly. Multiple Canvases are by default numbered sequentially. It will be
listed in your project and selectable for connection to Jugglers. Names can also be changed in
the Project panel by double-clicking the name there.
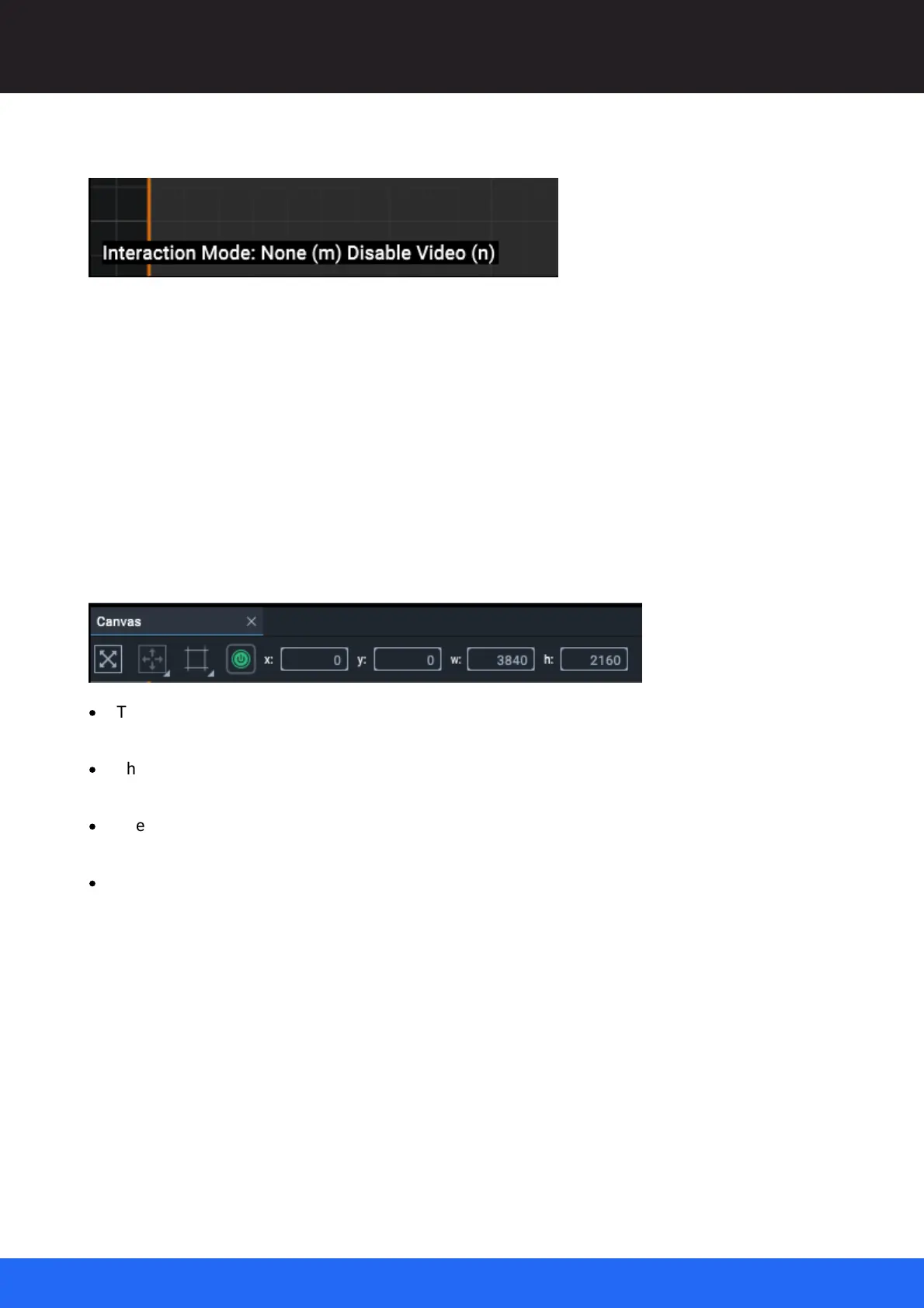 Loading...
Loading...