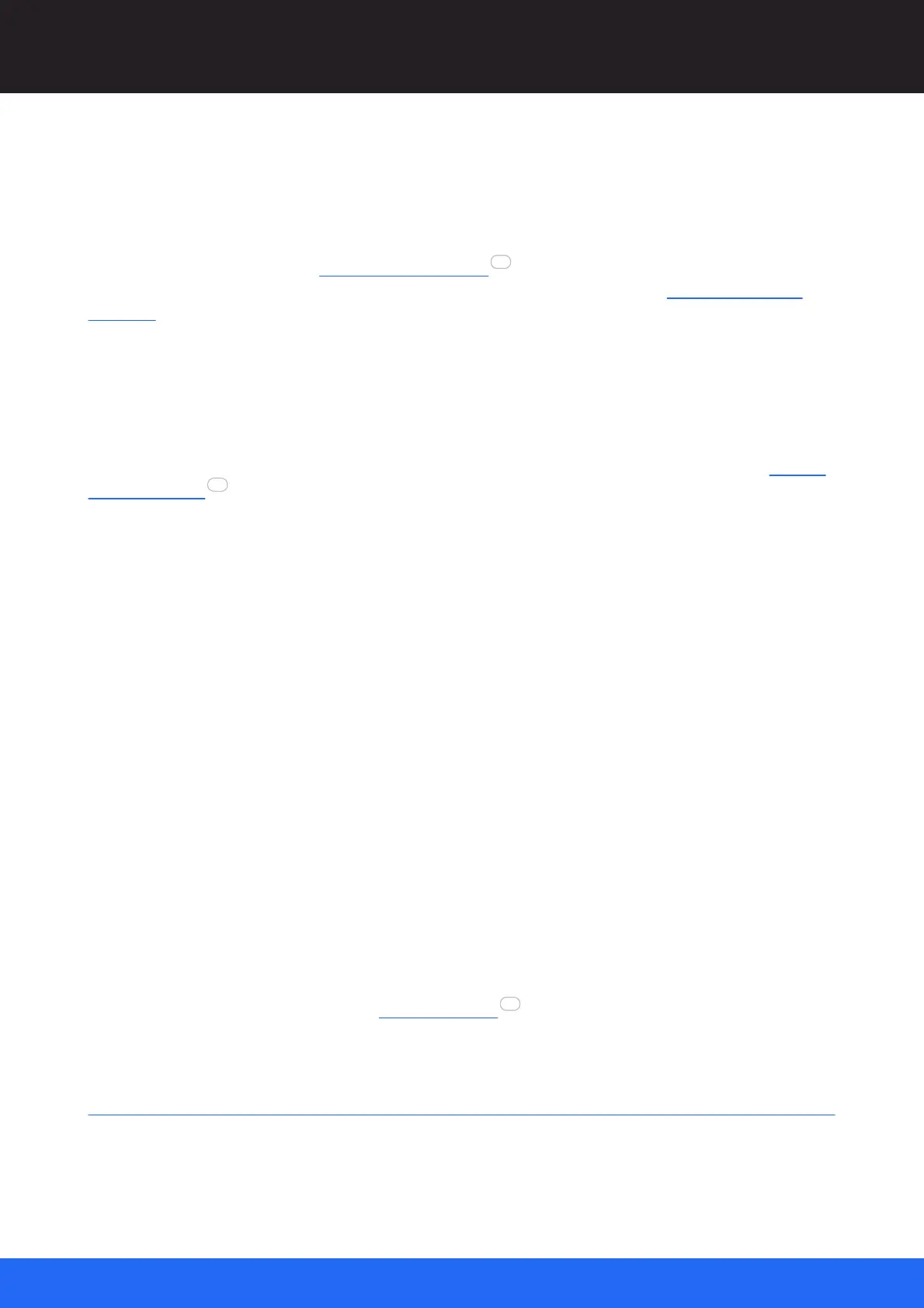35
M512-3 Juggler : User Guide
© 2021 7thSense
Introducing Compere UI for Jugglers
Nodes
The next task is to describe the connections of the Jugglers so that source devices address the
appropriate inputs, and outputs are assigned and configured to the right display devices. You have
wired the outside world; the inside world of the system is ‘wired’ in Compere. This is all done in
Compere’s Juggler view, in the Nodes assembly panel . Here you will add representations of all the
Jugglers in your system, connect up any data bus that the system shares (see Connect a Juggler
Data Bus), and connect media streams from anywhere in the system, insert media processes,
through to display devices and areas anywhere in the system.
Canvas
You will now configure where the received (input) pixels will be displayed within the total output
canvas ‘map’ available to the Juggler system. This is done in Compere’s Juggler view, in the Canvas
assembly panel . In the overall canvas you will define canvas outputs delivered by the output
devices. Inputs are assigned to canvas windows anywhere within these areas. It won’t matter if the
window is spread over multiple outputs; all pixels in the total canvas are available to the Juggler
system.
Juggler systems can accommodate multiple canvases.
Calibrated canvases can be imported as MPCDI files.
Media throughput: NDI® Monitoring
When everything looks right, you want real media to play onto your canvas. You might want to use
simple colour or numbered media per channel to start with, to check all your flows. Compere also
provides NDI Monitoring (an option in the properties of each Juggler). This enables you to visually
trace media input, through outputs and into canvas windows in the Compere assembly panels. These
should correspond with the real world displays.
External Control
Everything in a Juggler system, constructed using Compere, has its own unique label (UUID). Any of
its components or properties, including position, size, opacity, visibility, projector beams etc. can
therefore be addressed remotely using External Control commands and a show controller.
Installing Compere on a Control PC
Compere installs to C:\7thSense\compere.
94
78
115
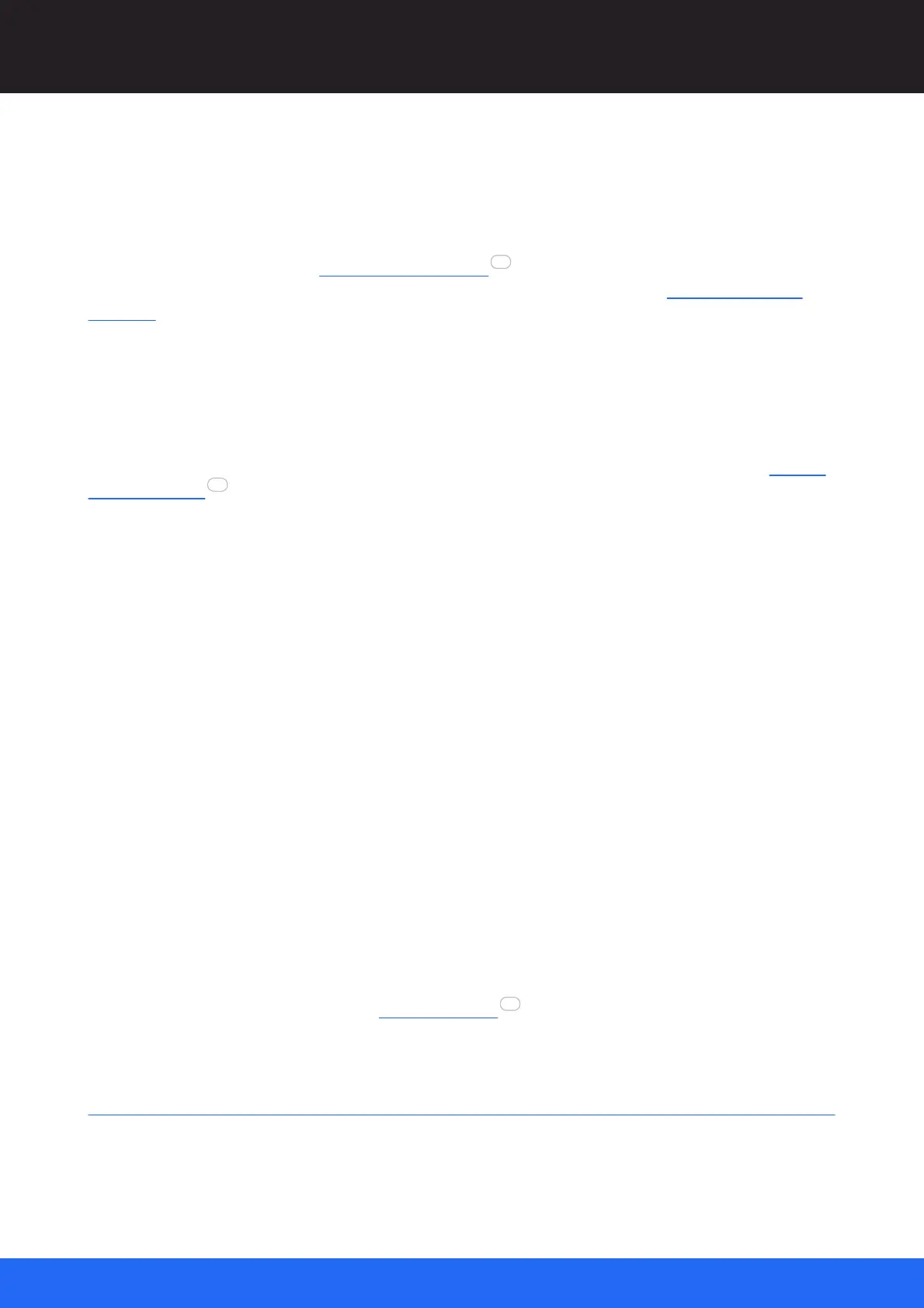 Loading...
Loading...