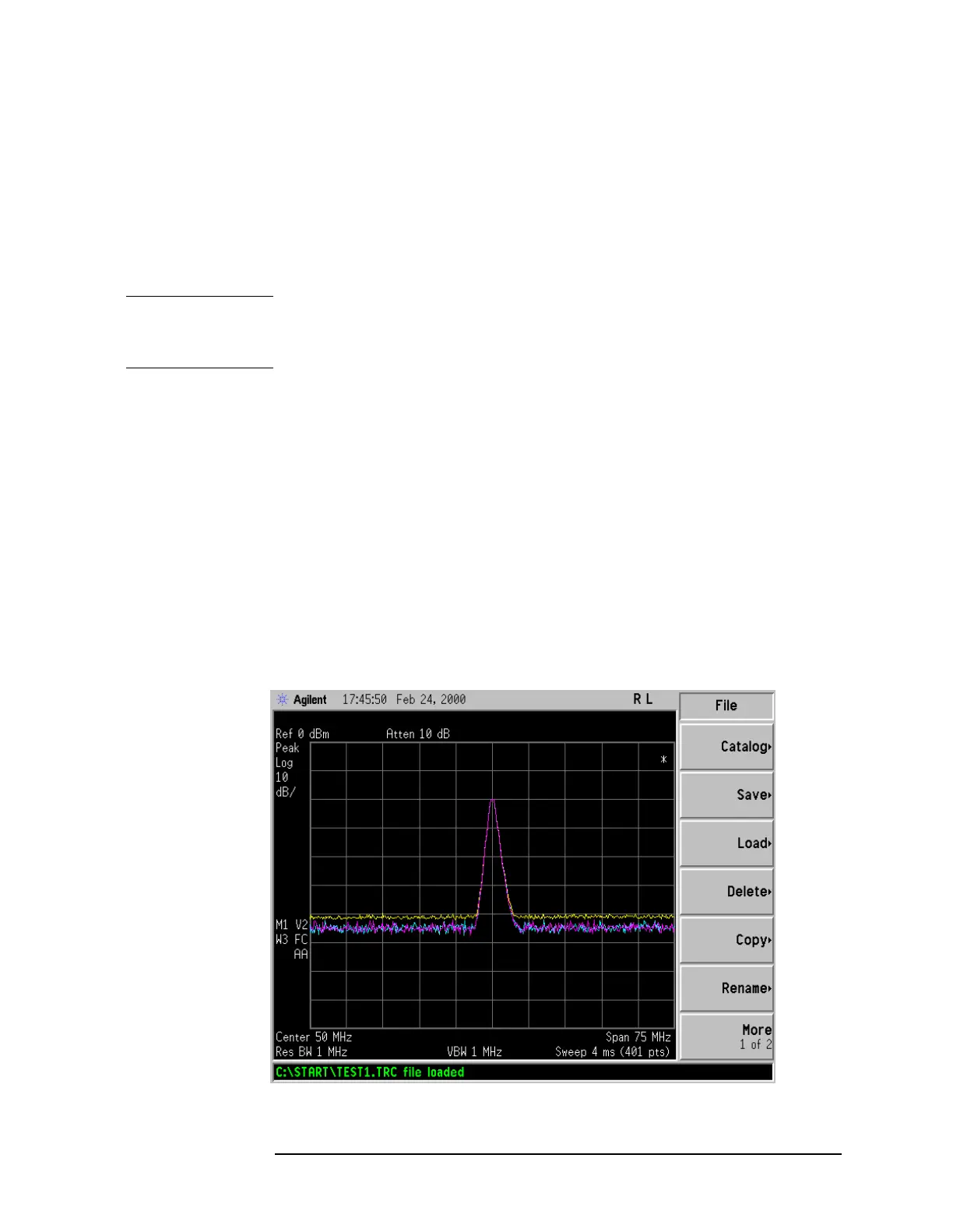Chapter 2 2-33
Getting Started
File Menu Functions
Load a file
1. Reset the analyzer by pressing Preset, Factory Preset (if present).
2. To access the
Load menu, press File, Load.
3. Select the type of file you want to load (setup, state, trace, limits, or
corrections). In this example you are loading a trace file; press Type,
Trace.
NOTE Not all file types can be loaded back into the analyzer. For example,
Screen files and CSV (comma separated value) cannot be loaded. CSV
and Screen files are designed for use with a PC.
4. Select the directory where your file is located. In this example, select
the C:\START\ directory. (Use the front-panel step keys, knob,
Dir Up,
and/or Dir Select keys to locate the directory.)
5. Select the file you want to load into the analyzer by moving the
cursor with the front-panel knob to highlight the file name. In this
example the file is TEST1.TRC. Select the trace into which you wish
to load the file. In this example, load it into Trace 2. (
Destination,
Trace 2).
6. Press
Load Now to load the specified file. Your display should look
similar to Figure 2-11. The status bar reads: C:\START\TEST1.TRC
file loaded.
Figure 2-11 File Loaded

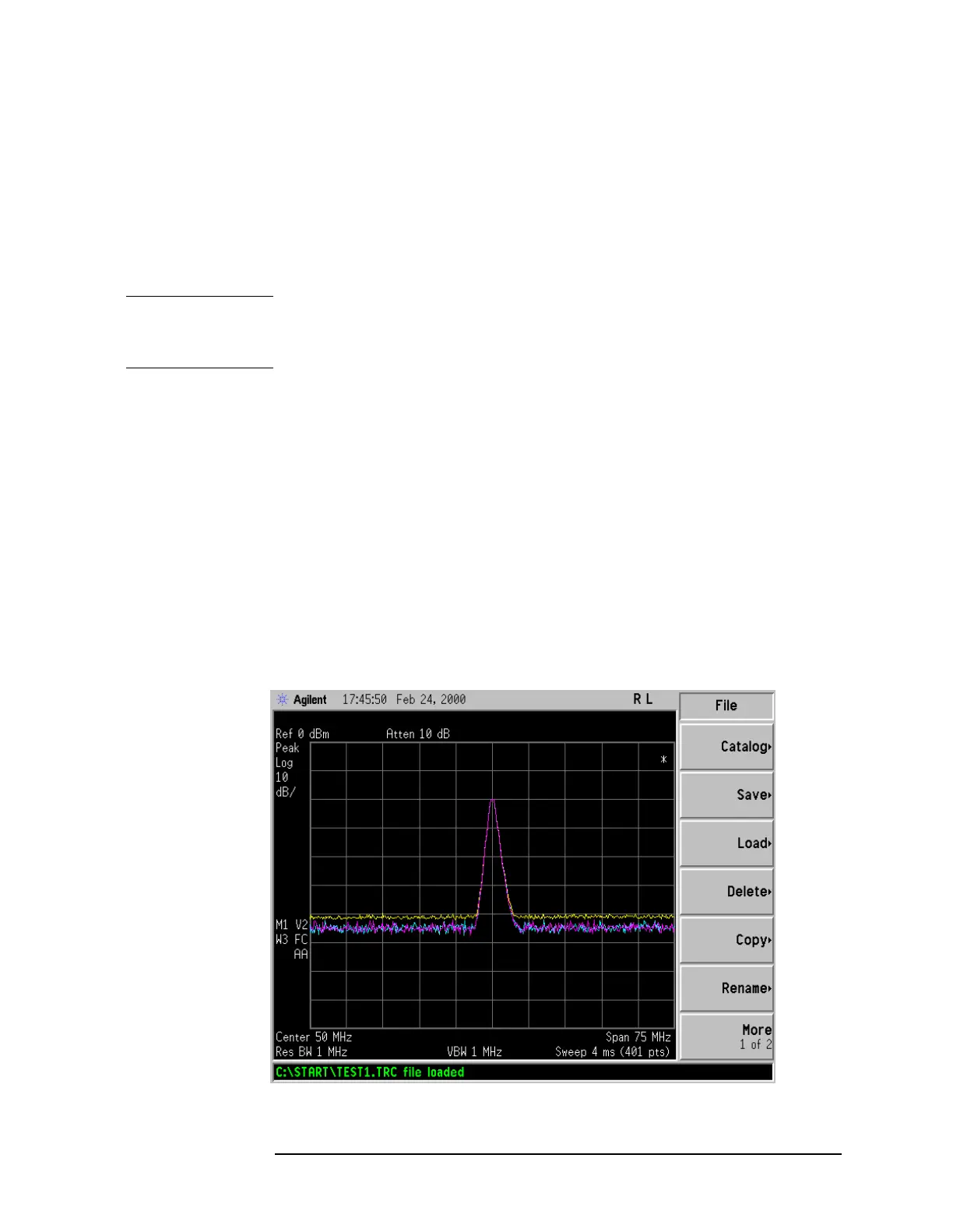 Loading...
Loading...