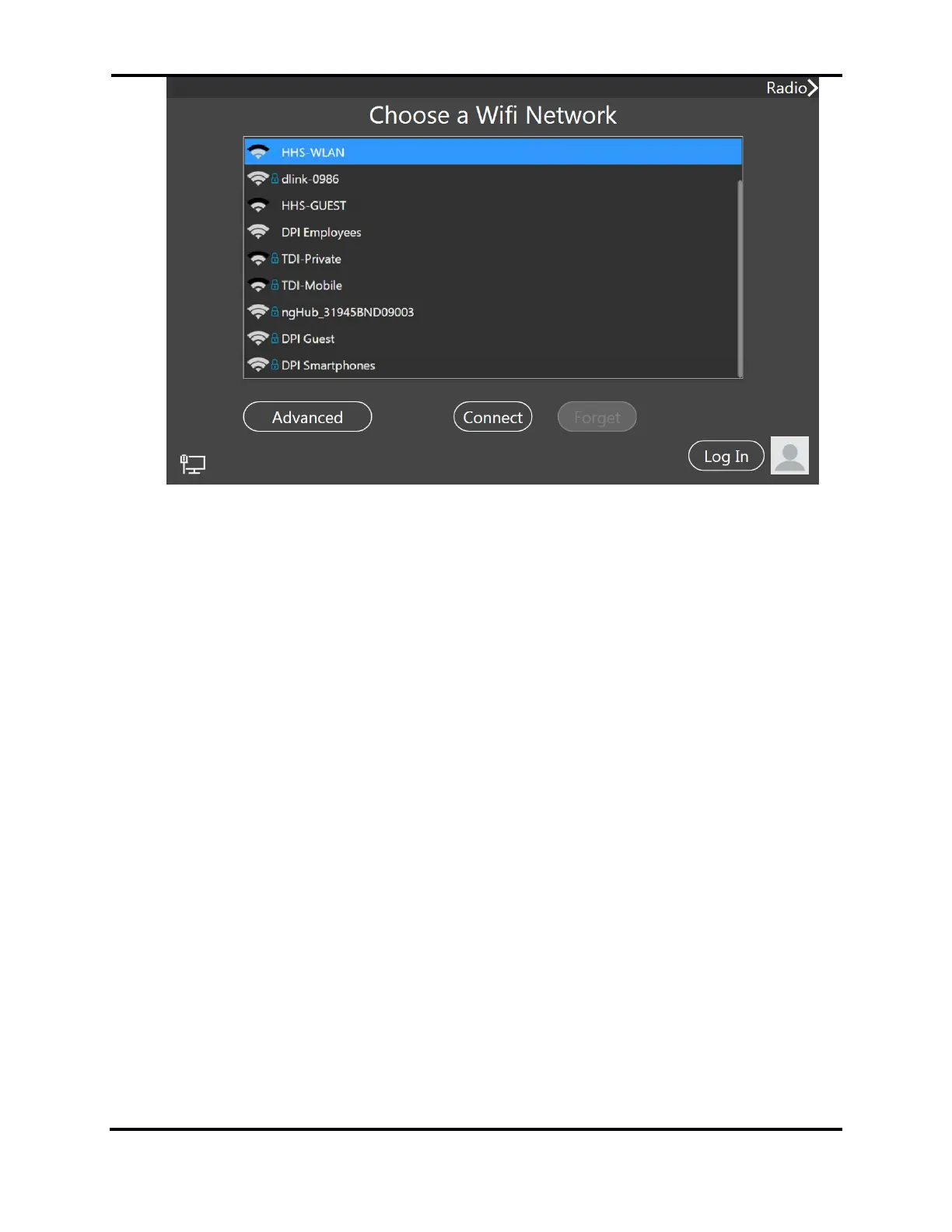FLEX-6000 Signature Series – Maestro User Guide
Page 18
Copyright 2019 FlexRadio Systems. All Rights Reserved.
If Maestro is able to make a connection to the network, the Wi-Fi network setup is complete, and
Maestro continues to the Select Radio screen. You can return to the Choose a Wi-Fi Network screen
any time during the Maestro startup process by use of the navigation buttons in the upper left and
right corners of the startup screens. The Select Radio screen offers a “< Wi-Fi” button to take you
back to the Choose a Wi-Fi Network screen.
Maestro treats Wi-Fi network connections as secondary to wired network connections. At startup,
it will use a wired Ethernet connection when it is available and will not connect to a Wi-Fi network,
even if a known Wi-Fi network is available. If the wired connection is lost while the radio is in
operation, Maestro will attempt to make a connection to the radio using a known Wi-Fi connection.
However, when operated on battery power, Maestro disables the wired Ethernet port and uses only
the Wi-Fi network connection.
Some users may want to use a Wi-Fi connection for software updates but avoid using it to operate
the radio. A metered Wi-Fi connection might be an example of this situation. To operate Maestro
in this fashion, start Maestro and use the Wi-Fi connection to update the software, then start the
desired version of the software. Enter the Main Menu then tap the Network tab. Tap the Wi-Fi
Settings button. Maestro will break its connection to the radio then return to the Choose a Wi-Fi
Network setup screen. On this screen, you can select the Wi-Fi network and use the Forget button
to break the connection.

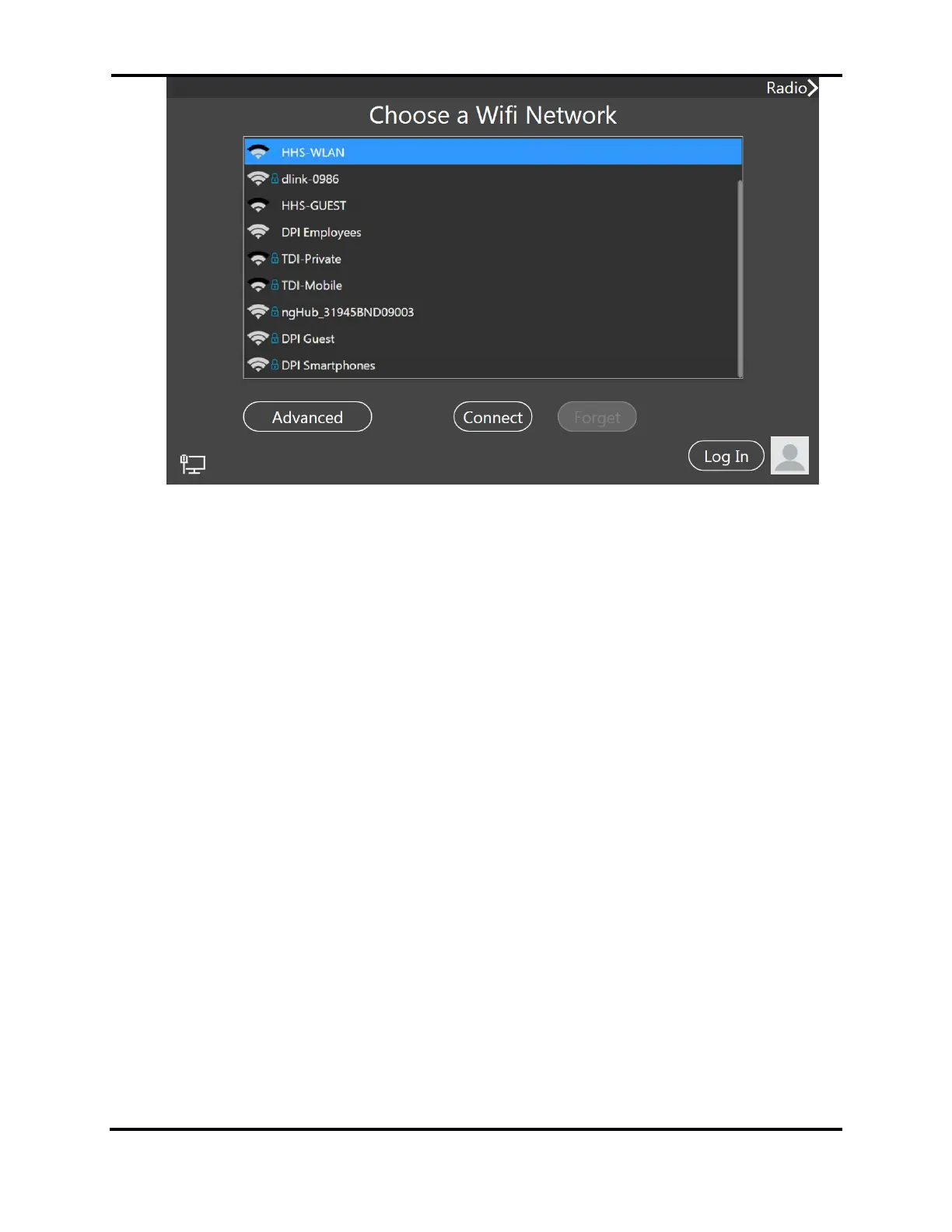 Loading...
Loading...