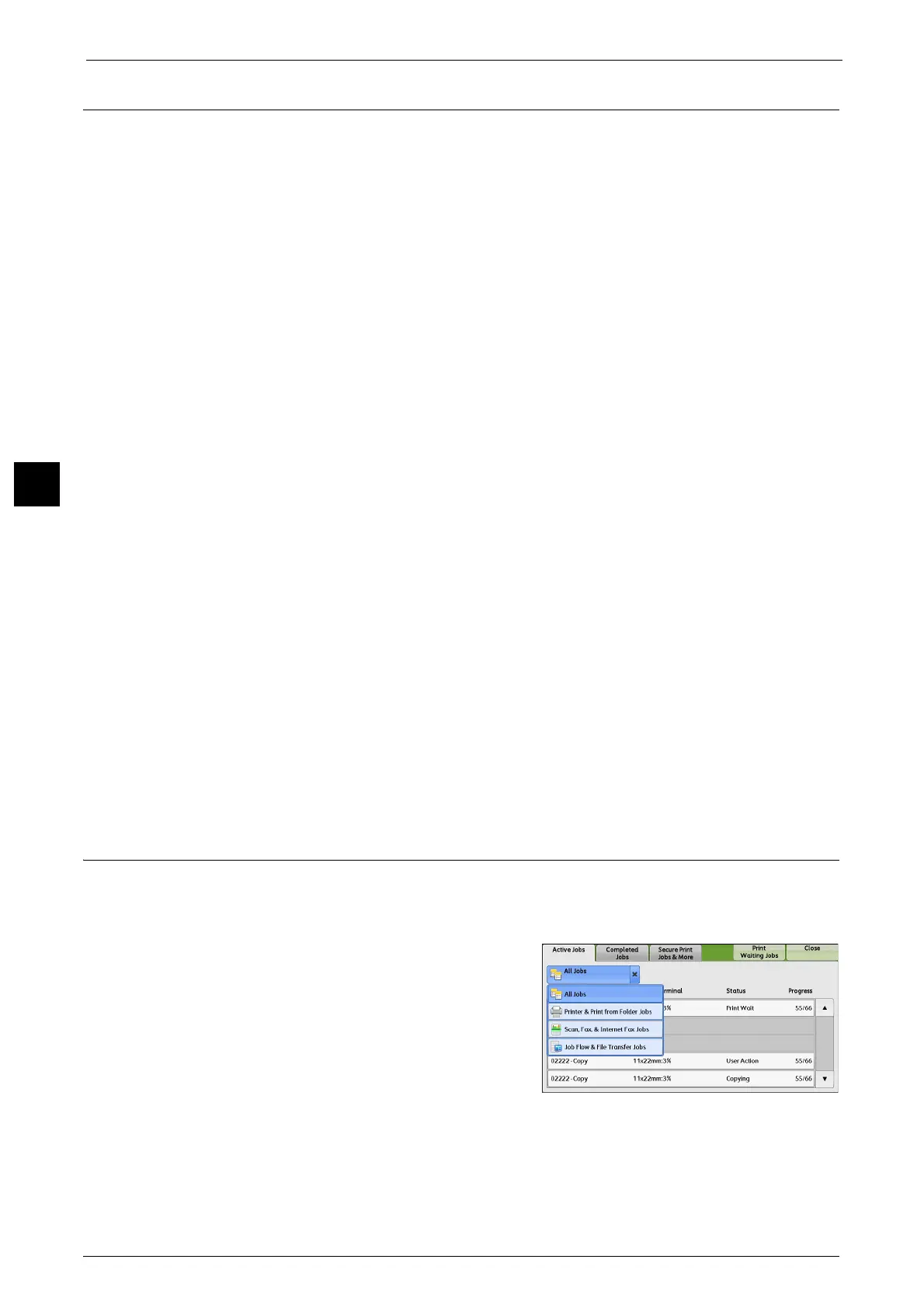3 Basic Operation
74
Basic Operation
3
Step 3 Starting the Scan Job
The following describes how to start a scan job.
1
Press the <Start> button.
Important •If the document has been loaded in the document feeder, do not hold down the document while it is
being conveyed.
• If a copy protection code is detected, the machine will not scan the document.
Note • If a problem occurs, an error message appears on the touch screen. Solve the problem according to
the message.
• You can set the next job during scanning.
If you have more documents
If you have more documents to scan, select [Next Original] on the touch screen while the
current document is being scanned. This allows you to scan the documents as a single set of
data.
Up to 999 pages can be stored.
Note • If the number of pages scanned by the machine exceeds the maximum, the machine stops
scanning. Follow the message displayed on the screen, and either abort the operation or save the
already-scanned data as a single set of data.
2
While documents are being scanned, select [Next Original].
Note • When using the document feeder, load the next document after the machine has finished scanning
the first document.
• When [Next Original] is displayed on the screen shown on the right and no operation is performed
for a certain period of time, the machine automatically assumes that there are no more documents.
• You can change the scan settings of the next document by selecting [Change Settings] that is
displayed after selecting [Next Original].
3
Load the next document.
4
Press the <Start> button.
If you have more documents, repeat steps 3 and 4.
5
When all documents have been scanned, select [Save (Last Original)].
Step 4 Confirming the Scan Job in the Job Status
The following describes how to confirm the status of a scan job.
1
Press the <Job Status> button.
2
Confirm the job status.
Note • From the drop-down menu, you can select
[Scan, Fax, & Internet Fax Jobs] and display
the desired job.

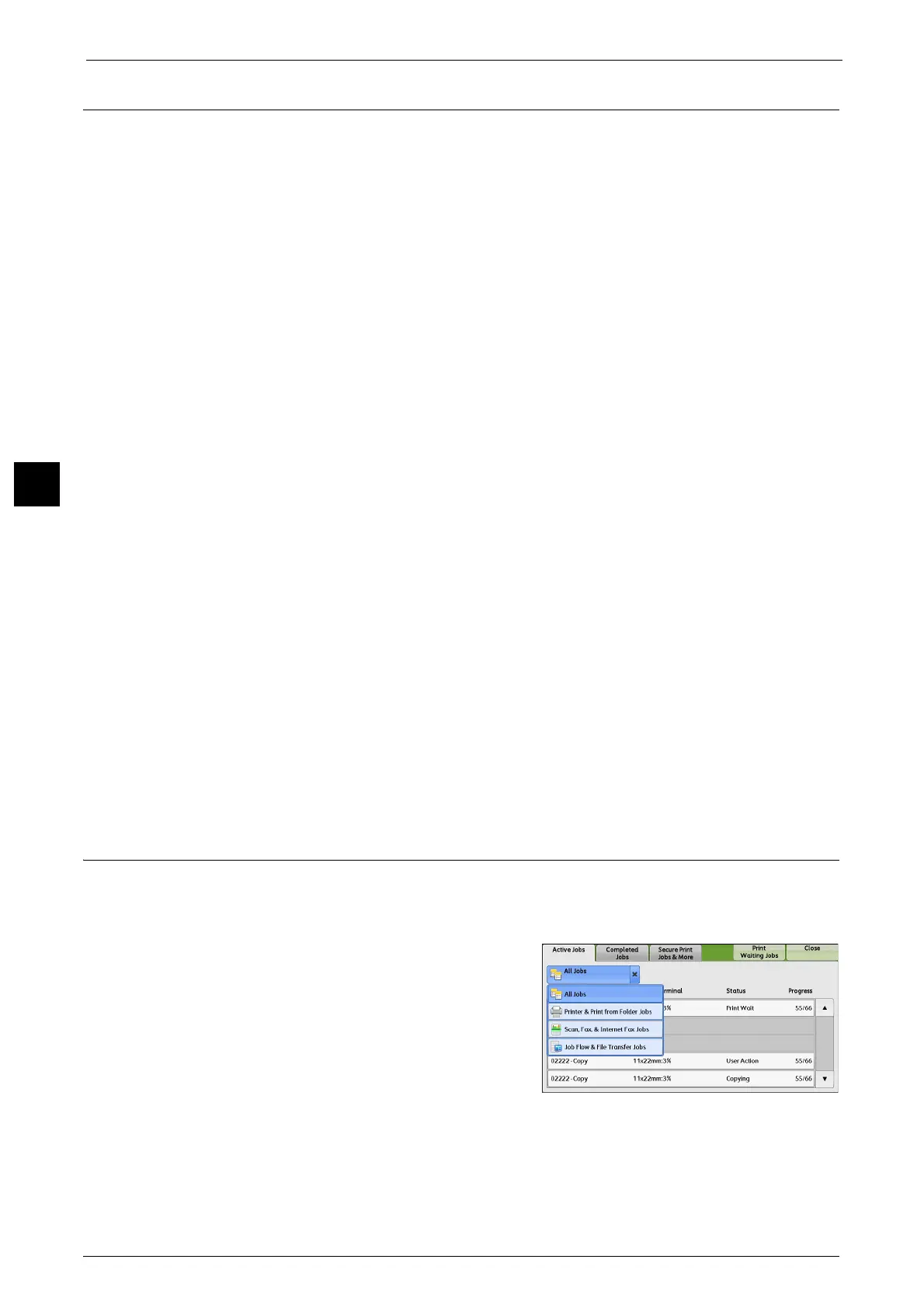 Loading...
Loading...