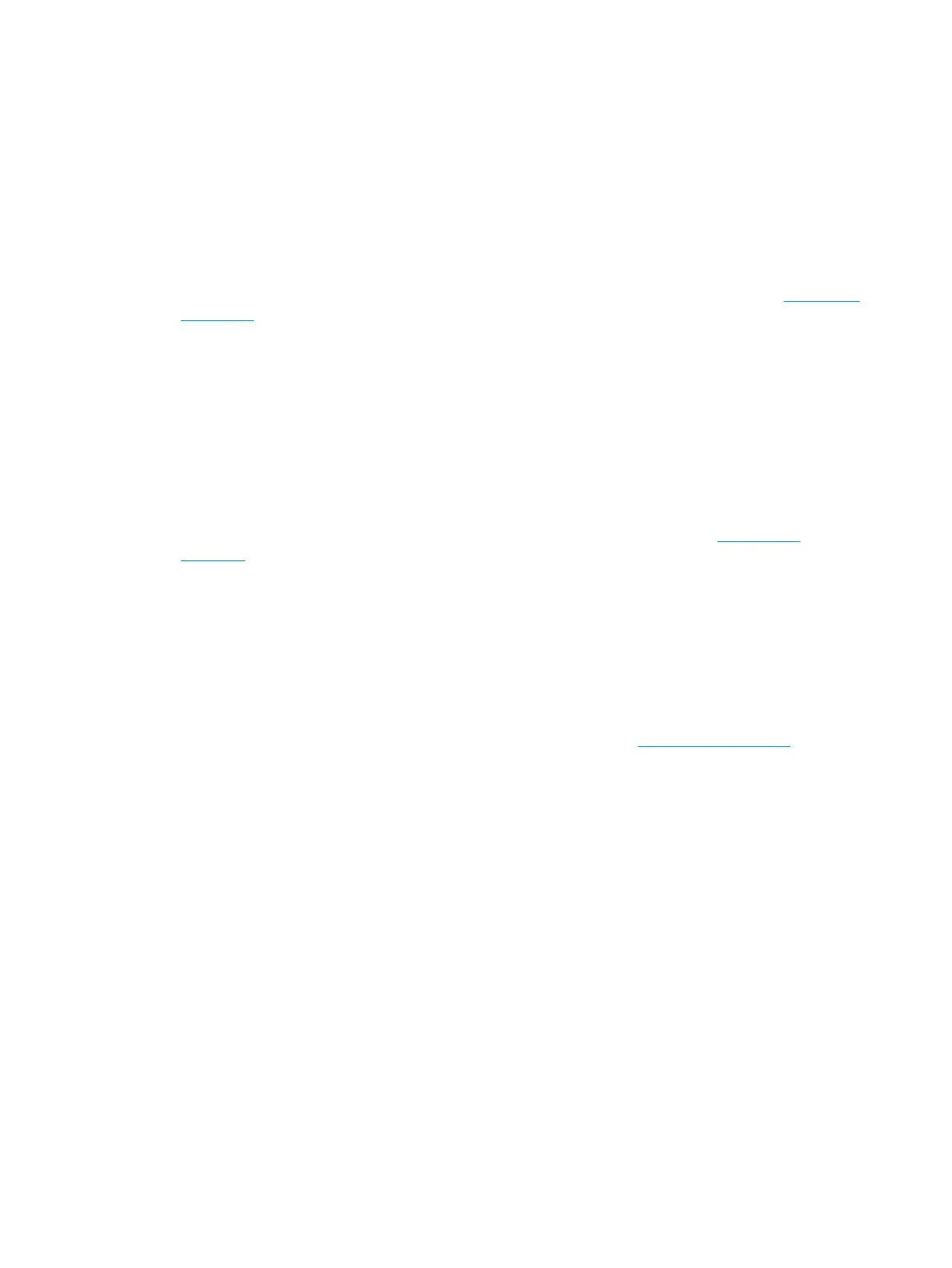Learn how to avoid paper jams
To help avoid paper jams, follow these guidelines.
●
Remove printed papers from the output tray frequently.
●
Make sure that you are printing with paper that is not wrinkled, folded, or damaged.
●
Prevent curled or wrinkled paper by storing all unused paper at in a resealable bag.
●
Do not use paper that is too thick or too thin for the printer.
●
Make sure that the trays are loaded correctly and are not too full. For more information, see Load media
on page 11.
●
Ensure that paper loaded in the input tray lays at and the edges are not bent or torn.
●
Do not combine dierent paper types and paper sizes in the input tray; the entire stack of paper in the
input tray must be the same size and type.
●
Adjust the paper-width guides in the input tray to t snugly against all paper. Make sure the paper-width
guides do not bend the paper in the input tray.
●
Do not force paper too far inside the input tray.
●
If you are printing on both sides of a page, do not print highly saturated images on light weight paper.
●
Use paper types that are recommended for the printer. For more information, see Paper basics
on page 9.
●
If the printer is about to run out of paper, allow the printer to run out of paper rst, and then add paper.
Do not load paper when the printer is printing.
Solve paper-feed problems
What kind of problem are you having?
●
Paper is not picked up from a tray
—
Make sure paper is loaded in the tray. For more information, see Load media on page 11. Fan the
paper before loading.
—
Make sure the paper-width guides are set to the correct markings in the tray for the paper size you
are loading. Also make sure the paper guides are snug, but not tight, against the stack.
—
Make sure paper in the tray is not curled. Uncurl paper by bending it in the opposite direction of the
curl.
●
Pages are skewing
—
Make sure the paper loaded in the input tray is aligned to the paper-width guides. If needed, pull
out the input tray from the printer and reload the paper correctly, making sure that the paper
guides are aligned correctly.
—
Load paper into the printer only when it is not printing.
●
Multiple pages are being picked up
—
Make sure the paper-width guides are set to the correct markings in the tray for the paper size you
are loading. Also make sure the paper-width guides are snug, but not tight, against the stack.
—
Make sure the tray is not overloaded with paper.
—
Use HP paper for optimum performance and eiciency.
100 Chapter 10 Solve a problem ENWW

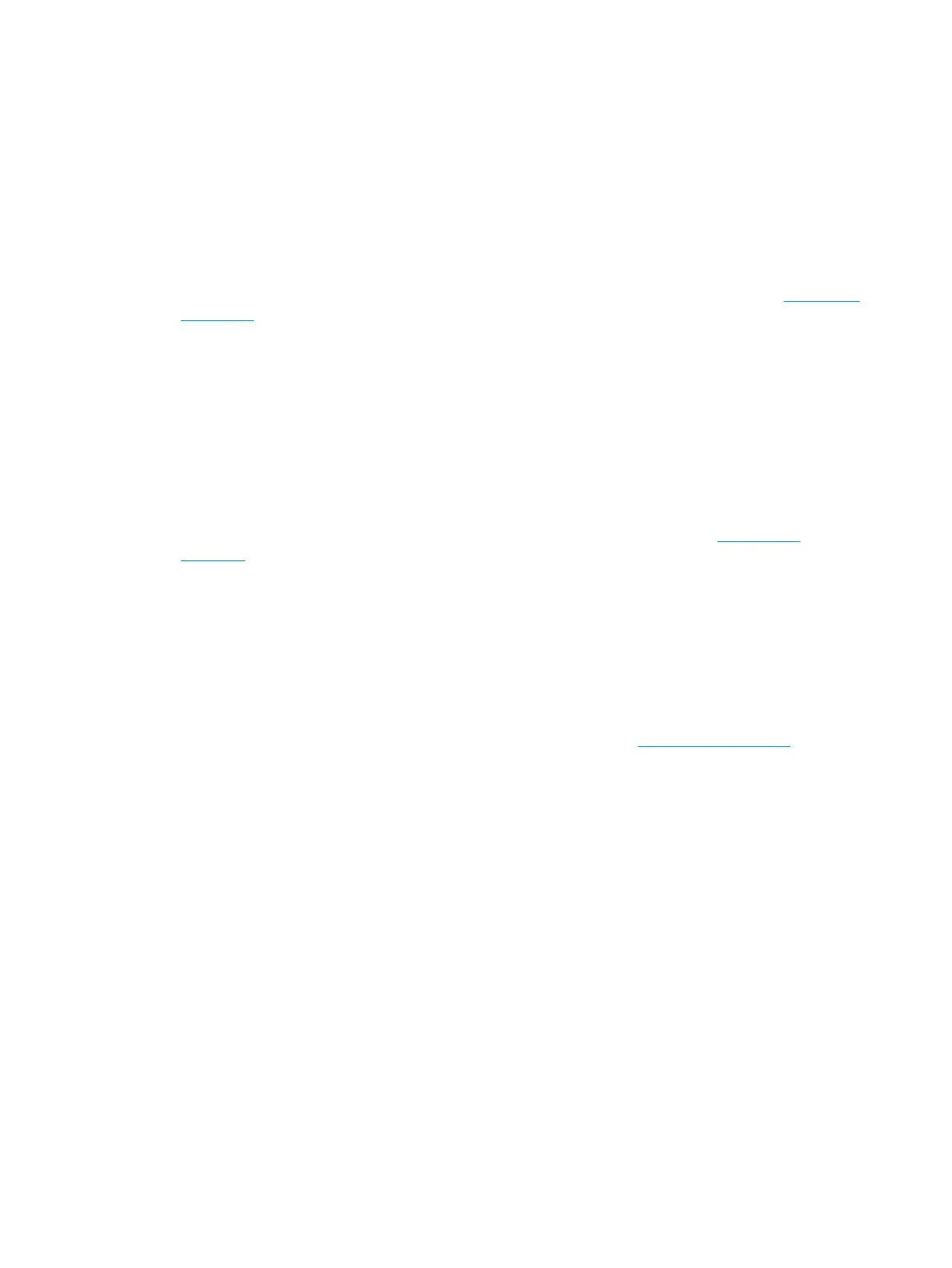 Loading...
Loading...