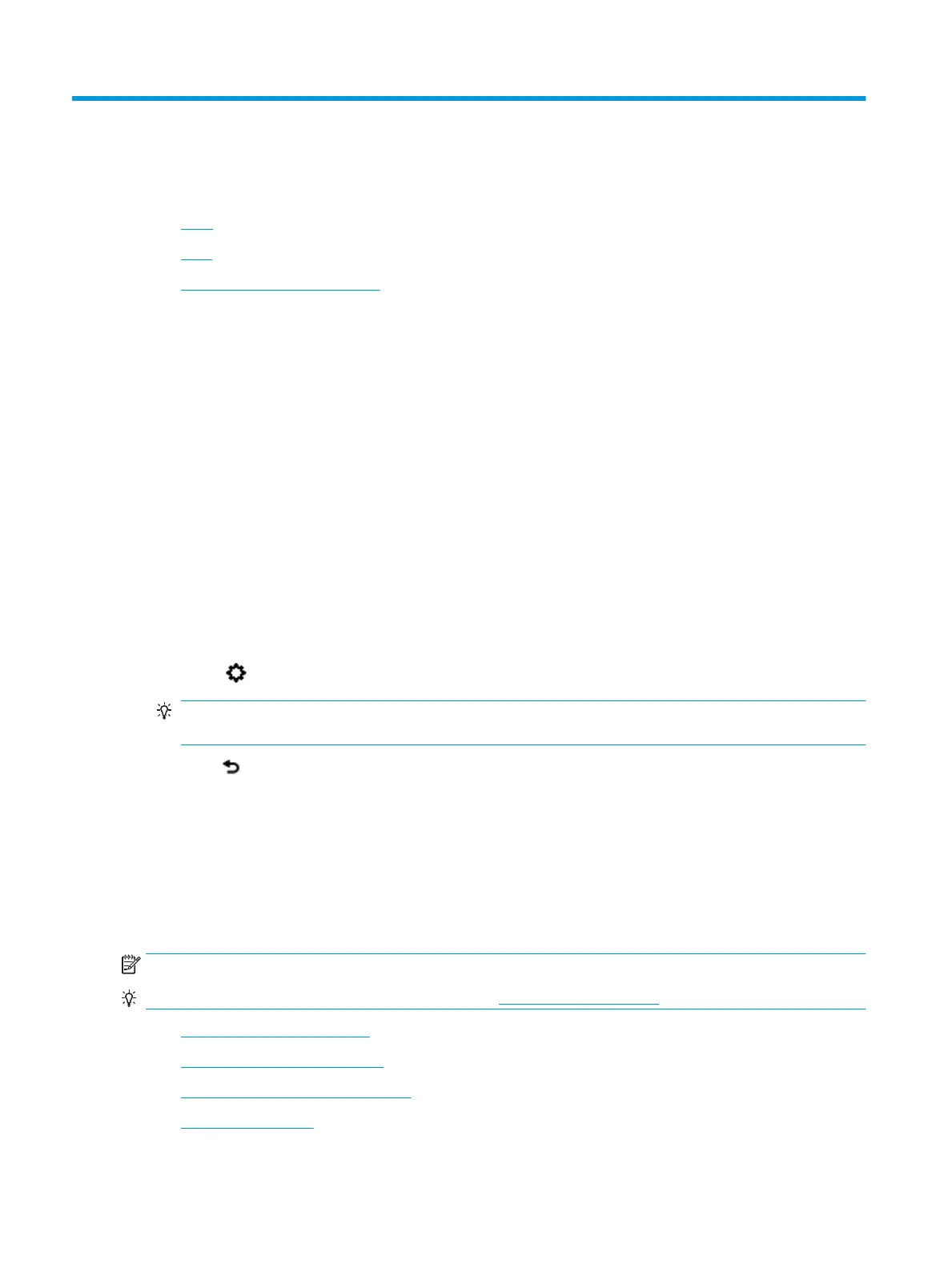4 Copy and scan
●
Copy
●
Scan
●
Tips for copy and scan success
Copy
The Copy menu on the printer display allows you to easily select number of copies and color or black and
white for copying on plain paper. You can also easily access advanced settings, such as changing the paper
type and size, adjusting the darkness of the copy, and resizing the copy.
To make a copy
1. Load the original print side up into the document feeder, or load the original print side down on the right
front corner of the scanner glass.
2. On the printer control panel display, from the Home screen, touch Copy .
3. Specify the desired number of copies. Do either of the following to specify the number:
●
Select a number in the spinner. You can swipe left or right in the spinner to increase or decrease
the number.
●
Touch the keypad button on the right side of the spinner to enter a specic number.
4.
Touch (Settings) to specify paper size, paper type, quality, or other settings.
TIP: To copy two pages of the original to 2 sides of a sheet, load your original print-side down on the
scanner glass, touch the toggle button next to 2–Sided to set it to ON.
5. Touch (Back) to return to the Copy menu.
6. Touch Start Black or Start Color to start the copy job.
Scan
You can scan documents, photos, and other paper types, and send them to a variety of destinations, such as a
computer or an email recipient.
When scanning a borderless original, use the scanner glass and not the document feeder.
NOTE: Some scan functions are only available after you have installed the HP printer software.
TIP: If you have problems scanning documents, see Scan issues on page 110.
●
Scan using the HP Smart app
●
Scan using HP printer software
●
Scan from the printer control panel
●
Scan using Webscan
30 Chapter 4 Copy and scan ENWW

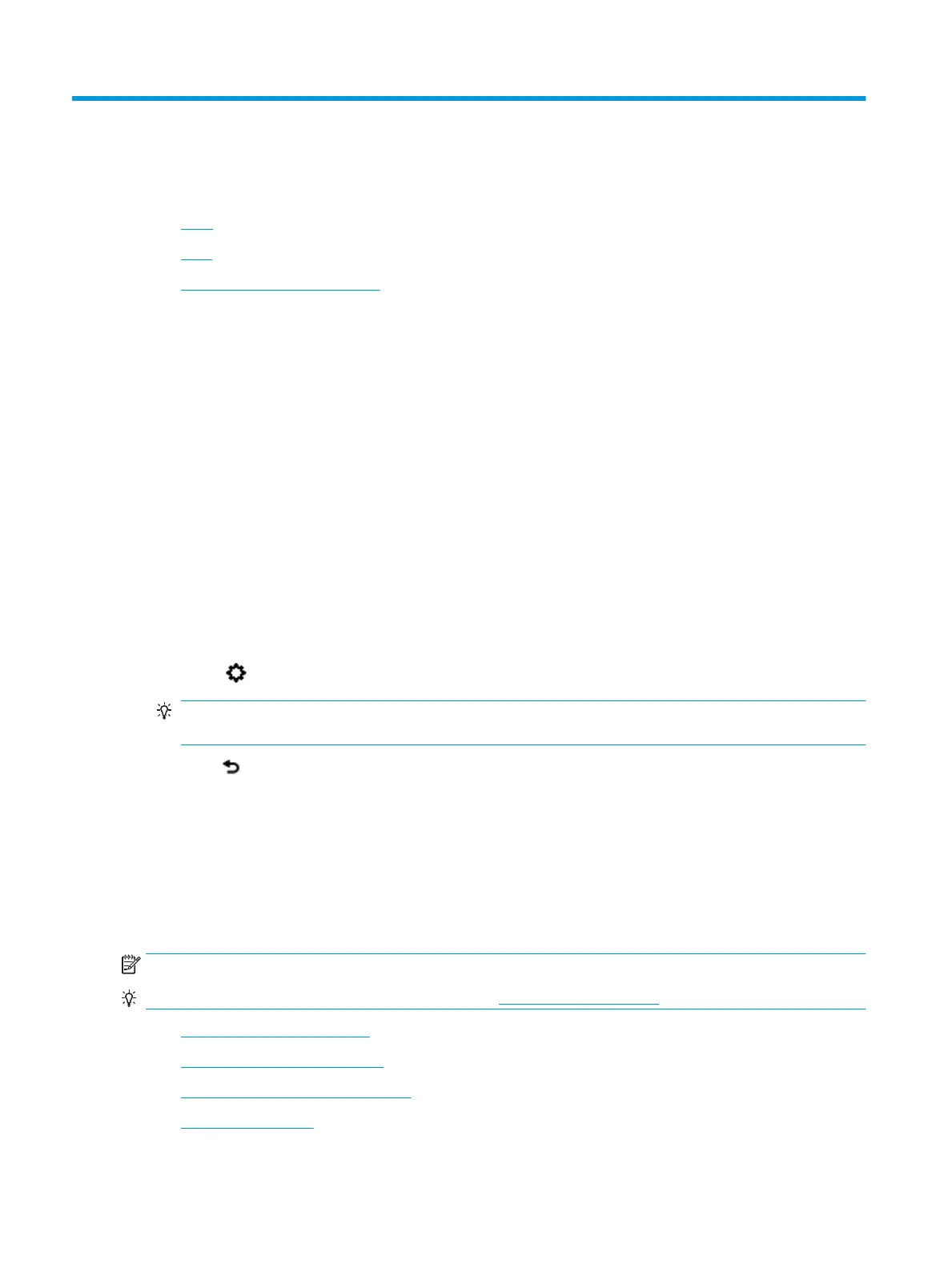 Loading...
Loading...