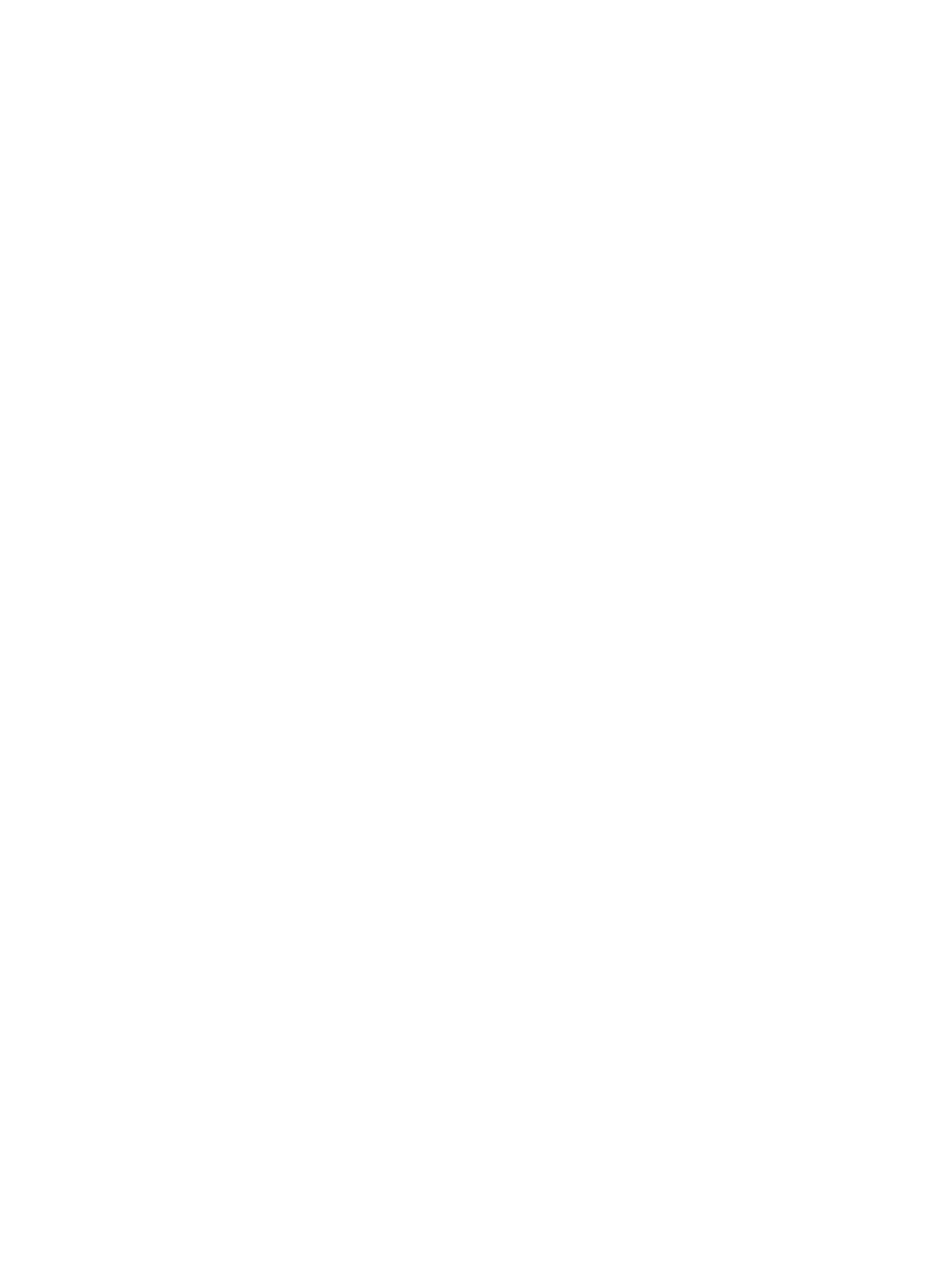—
Color: Uses ink from all cartridges for full color prints.
—
Black & White or Black Ink Only: Uses the black ink only for normal or lower quality black and
white prints.
—
High Quality Grayscale: Uses ink from both the color and black cartridges to produce a wider range
of black and grey tones for high quality black and white prints.
●
To understand print quality settings:
The print quality is measured in print resolution dots per inch (dpi). Higher dpi produces clearer and
more detailed prints, but slows print speed and might use more ink.
—
Draft: Lowest dpi typically used when ink levels are low or when high quality prints are not needed.
—
Normal: Suitable for most print jobs.
—
Best: Better dpi than Normal.
—
Print in Max DPI: Highest dpi setting available for print quality.
—
HP Real Life Technologies: This feature smooths and sharpens images and graphics for improved
print quality.
●
To understand page and layout settings:
—
Orientation: Select Portrait for vertical prints or Landscape for horizontal prints.
—
Print on Both Sides Manually: Manually ip the pages after one side of the paper prints out so that
you can print on both sides of the paper.
○
Flip on Long Edge: Select it if you want to ip pages by the long edge of the paper when
printing on both sides of the paper.
○
Flip on Short Edge: Select it if you want to ip pages by the short edge of the paper when
printing on both sides of the paper.
—
Booklet Layout or Booklet: Allows you to print a multiple-page document as a booklet. It places
two pages on each side of a sheet that can then be folded into a booklet in half size of the paper.
○
Left binding or Booklet-LeftBinding: The binding side after folded into a booklet appears at
the left side. Select this option if your reading habit is from left to right.
○
Right binding or Booklet-RightBinding: The binding side after folded into a booklet appears
at the right side. Select this option if your reading habit is from right to left.
—
Page Borders: Allows you to add borders to the pages if you print the document with two or more
pages per sheet.
—
Pages per Sheet Layout: Helps you specify the order of the pages if you print the document with
more than two pages per sheet.
—
Pages to Print: Allows you to print the odd pages only, print the even pages only, or print all pages.
—
Reverse Page Order or Page Order: Allows you to print pages from front to back or in reverse
order.
Printer settings tips (OS X and macOS)
●
On the Print dialog, use the Paper Size pop-up menu to select the size of paper loaded in the printer.
●
On the Print dialog, choose the Paper Type/Quality pop-up menu and select the appropriate paper type
and quality.
ENWW Tips for successful printing 29

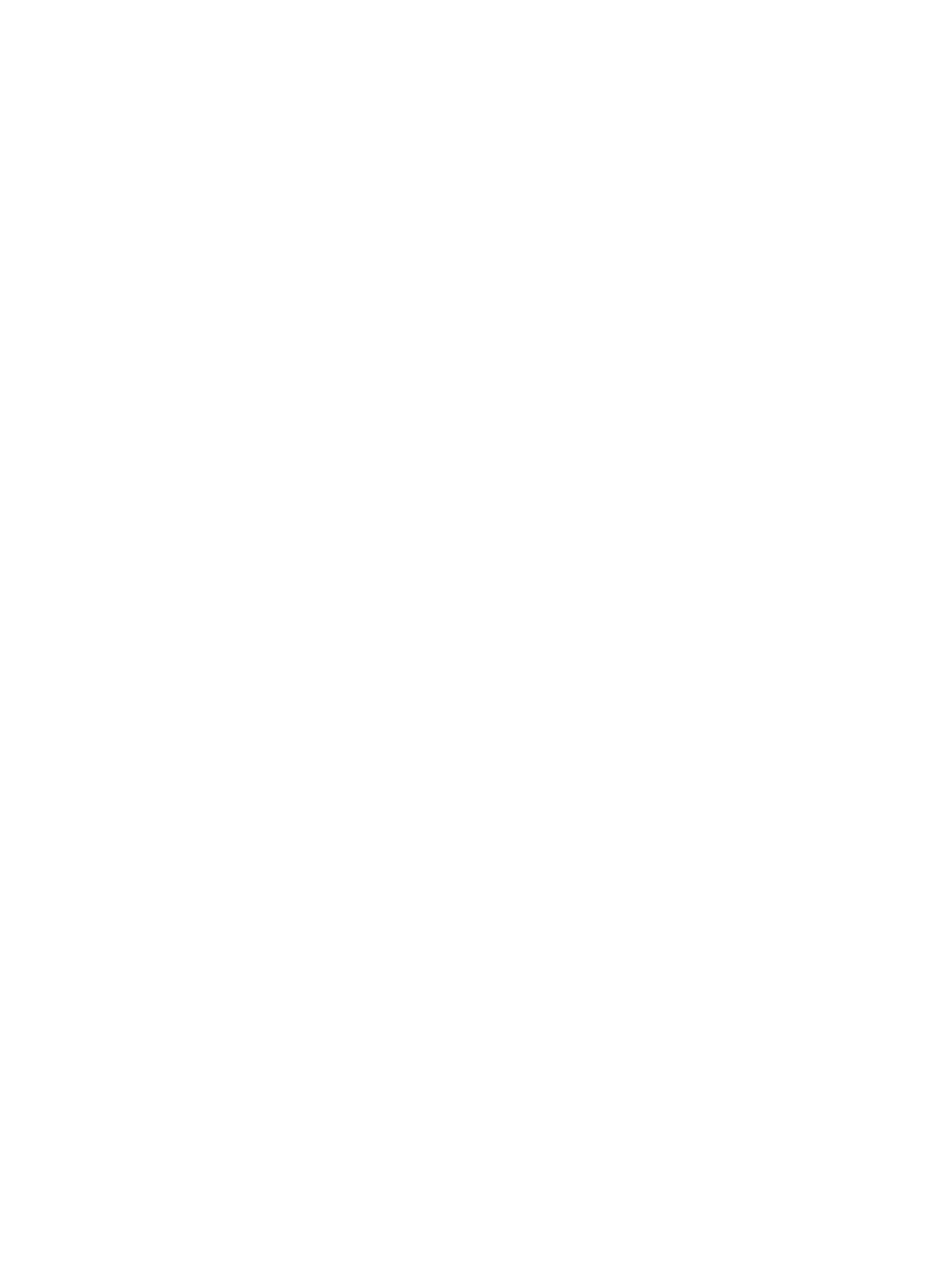 Loading...
Loading...