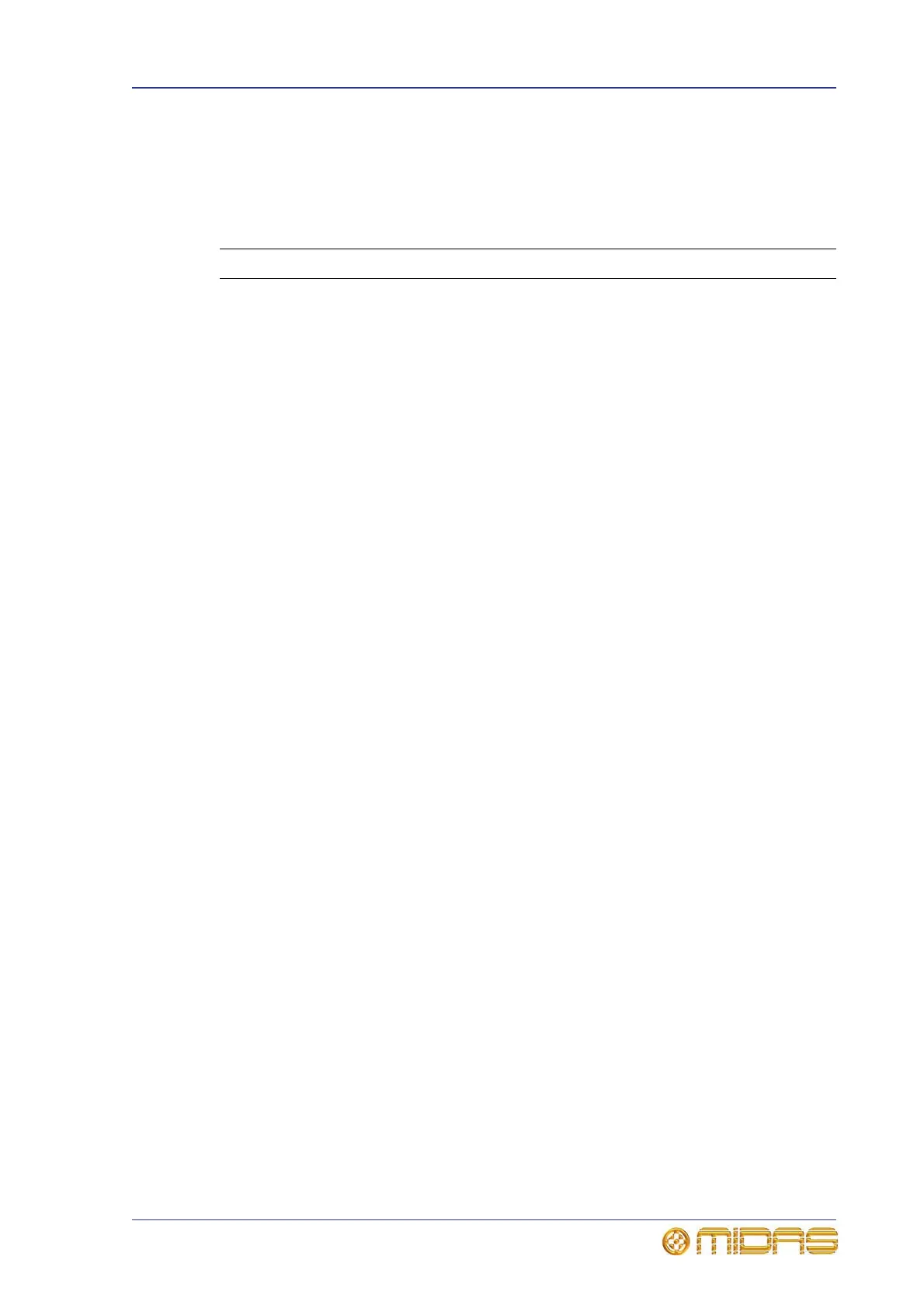GUI menu options 295
PRO1 Live Audio System
Operator Manual
GUI menu options
When you open the GUI menu, you are presented with a main list of options that open
specific screens or submenus, as shown in the following table. You can access some of
the screens directly from the screen access buttons in the navigation zone (see “PRO1
control surface” on page 18).
Option Description/function
Default Opens the default display.
Files Opens the Files screen (see “Managing show files on the
Files screen” on page 189).
Input Channels Input channel option, which opens a submenu with the
following options:
• Naming Sheet — lets you configure the 56 input
channels (see “Configuring the channels, groups and
internal units” on page 228).
• 1-8 through to 49-56 — click one to open the
associated bank of inputs, or open the submenu. Each
submenu contains the eight single inputs belonging to its
bank; click on one to select its channel.
Mix & Outputs Output channel option, which opens a submenu with the
following options:
• Naming Sheet — lets you configure the output
channels (see “Configuring the channels, groups and
internal units” on page 228).
• Output channel options — click one to open the
associated bank of outputs (returns, auxes, matrices or
masters), or open the submenu.
Control Groups Control groups (VCA/POPulation, auto-mute and talk)
option, which opens a submenu with the following options:
• Group Sheet — lets you configure each group (see
“Configuring the channels, groups and internal units” on
page 228).
• VCA Groups — click to open the VCA Groups screen, or
open the submenu, which contains an option each for
the 12 VCA groups and eight POPulation groups; click on
one to select its group. See “VCA and POPulation
groups” on page 159.
• Mute Groups — click to open the Mute Groups screen
(see “Auto-mute (mute) groups” on page 163).
Rack Units Control groups (VCA/POPulation, auto-mute and talk)
option, which opens a submenu with the following options:
• Effects Sheet — lets you configure each of the 16 GEQ
and 16 internal effect ‘virtual’ rack units (see
“Configuring the channels, groups and internal units” on
page 228).
• Graphic EQs — opens the Graphic EQs screen (see
“About the Graphic EQs screen” on page 119).
• Effects — opens the Effects screen (see “Overview of
the internal effects” on page 125).

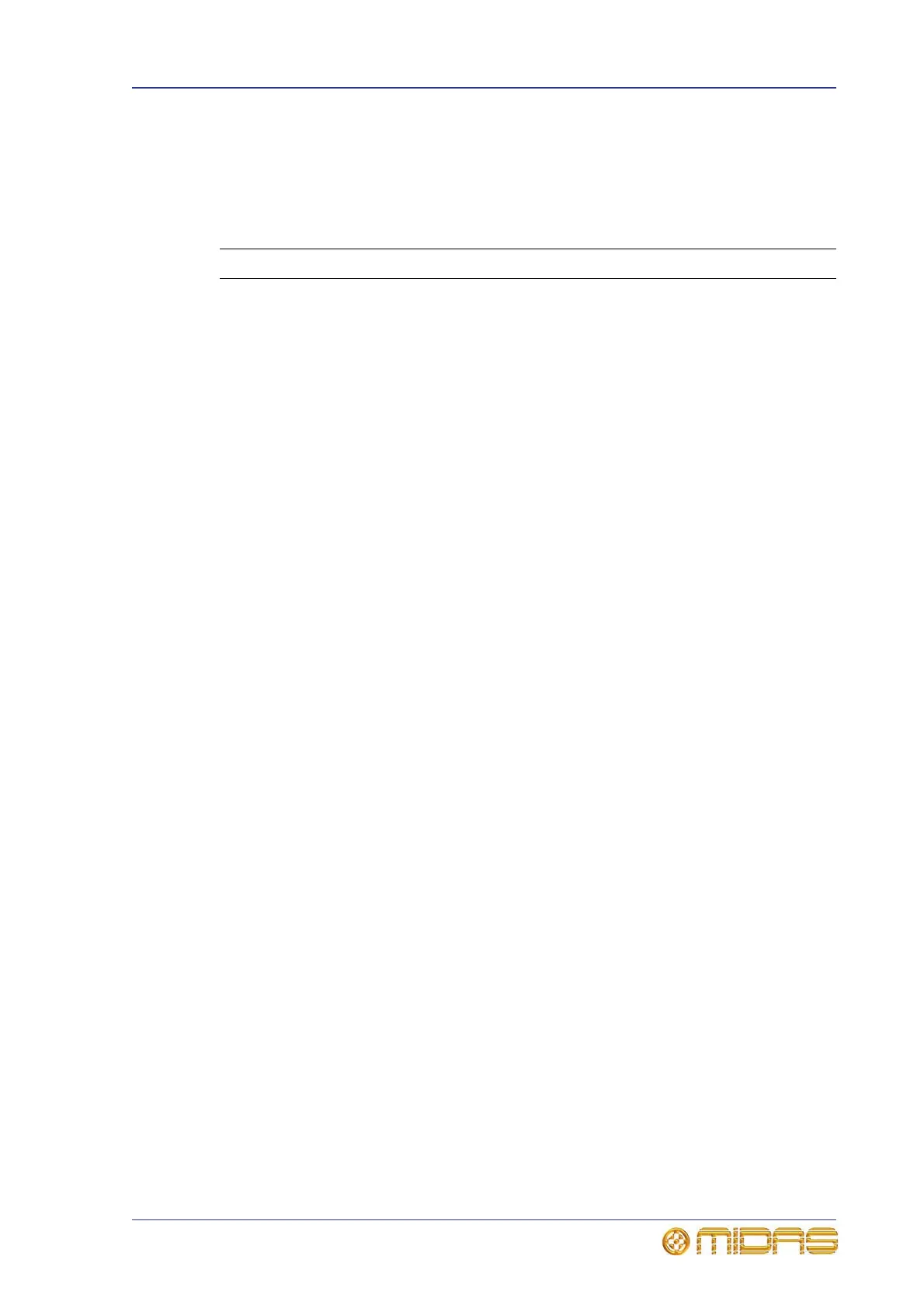 Loading...
Loading...