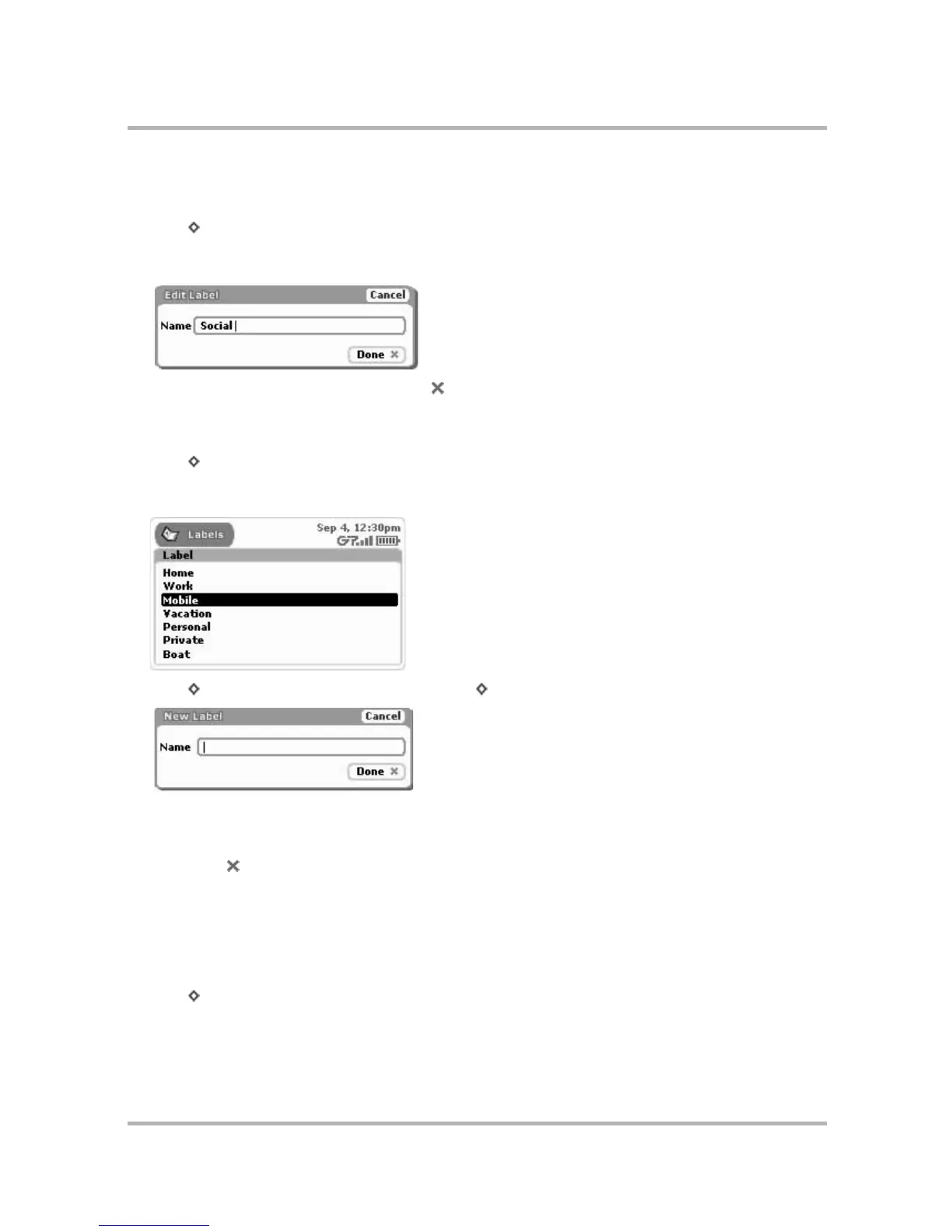Keeping Contacts in the Address Book
July 29, 2002 T-Mobile Sidekick Owner’s Manual 123
To edit an existing label:
1 From the Jump screen select Address Book.
2 Press to open the menu, then select Settings. The Settings screen appears.
3 From the Address Book Settings screen, select Labels. The Labels screen appears.
4 Use the wheel to highlight the label you wish to edit, then press. The Edit Label dialog box appears:
5 Edit the name as you wish, then press Done to save the change. To cancel your edit, press Cancel.
To add a label:
1 From the Jump screen select Address Book.
2 Press to open the menu, then select Settings. The Settings screen appears.
3 From the Address Book Settings screen, select Labels. The Labels screen appears, showing all existing
labels:
4 Press to open the menu, then select New Label [ + N]. The New Label dialog box appears:
Type your new label name. Remember, labels describe bits of information about an individual contact; for
example, you could create a label named “Social” to describe the email addresses your friends use for social-
type email. Each friend could also have an email address labeled “Work”.
5 Press Done to save the label. If you change your mind and don’t want to create the new label after all,
press Cancel.
6 You will now be able to assign contact information to this new label, as well as view it on the Browse
Contacts screen describing the contact information displayed.
To discard a label:
1 From the Jump screen select Address Book.
2 Press to open the menu, then select Settings. The Settings screen appears.
3 From the Address Book Settings screen, select Labels. The Labels screen appears.
4 Use the wheel to highlight the label you wish to discard.

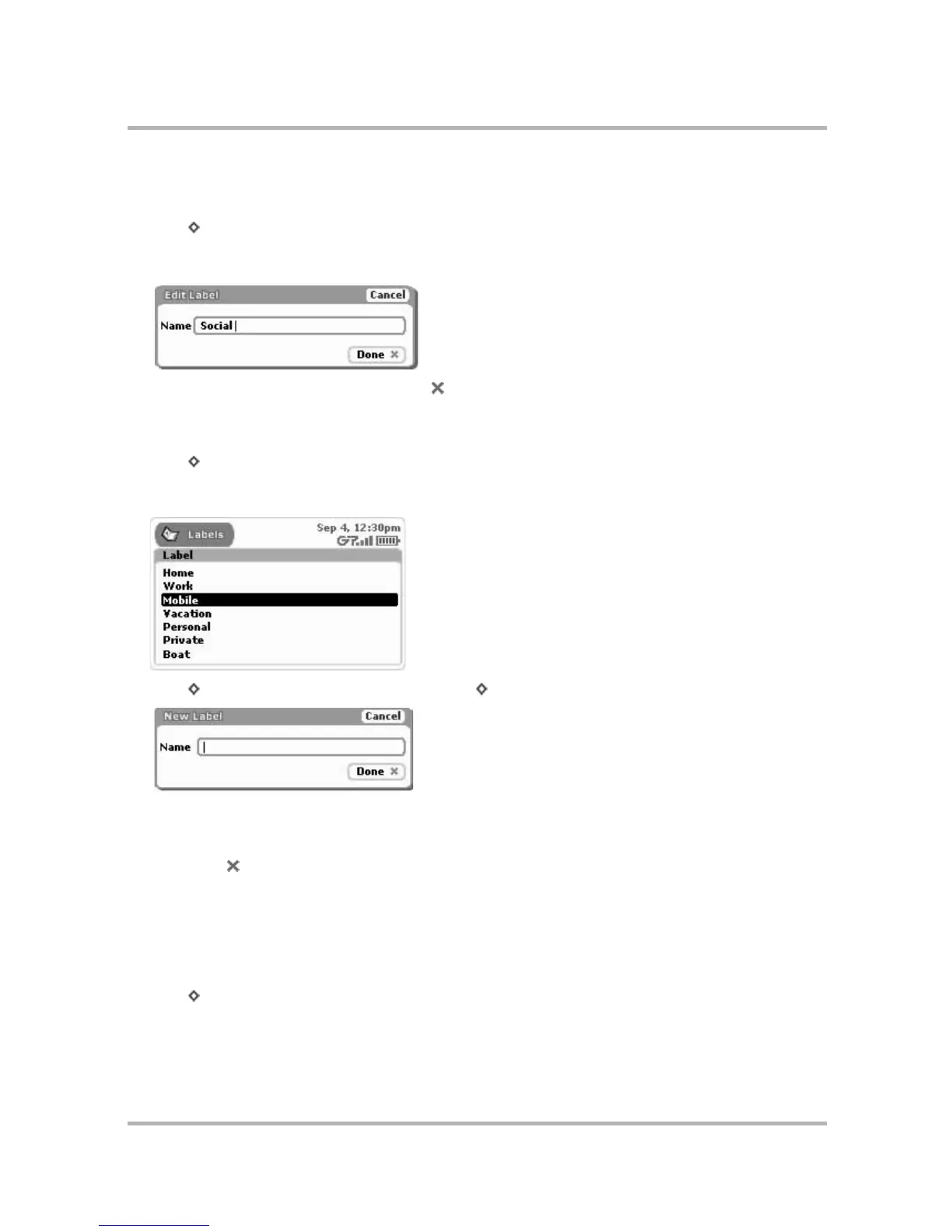 Loading...
Loading...