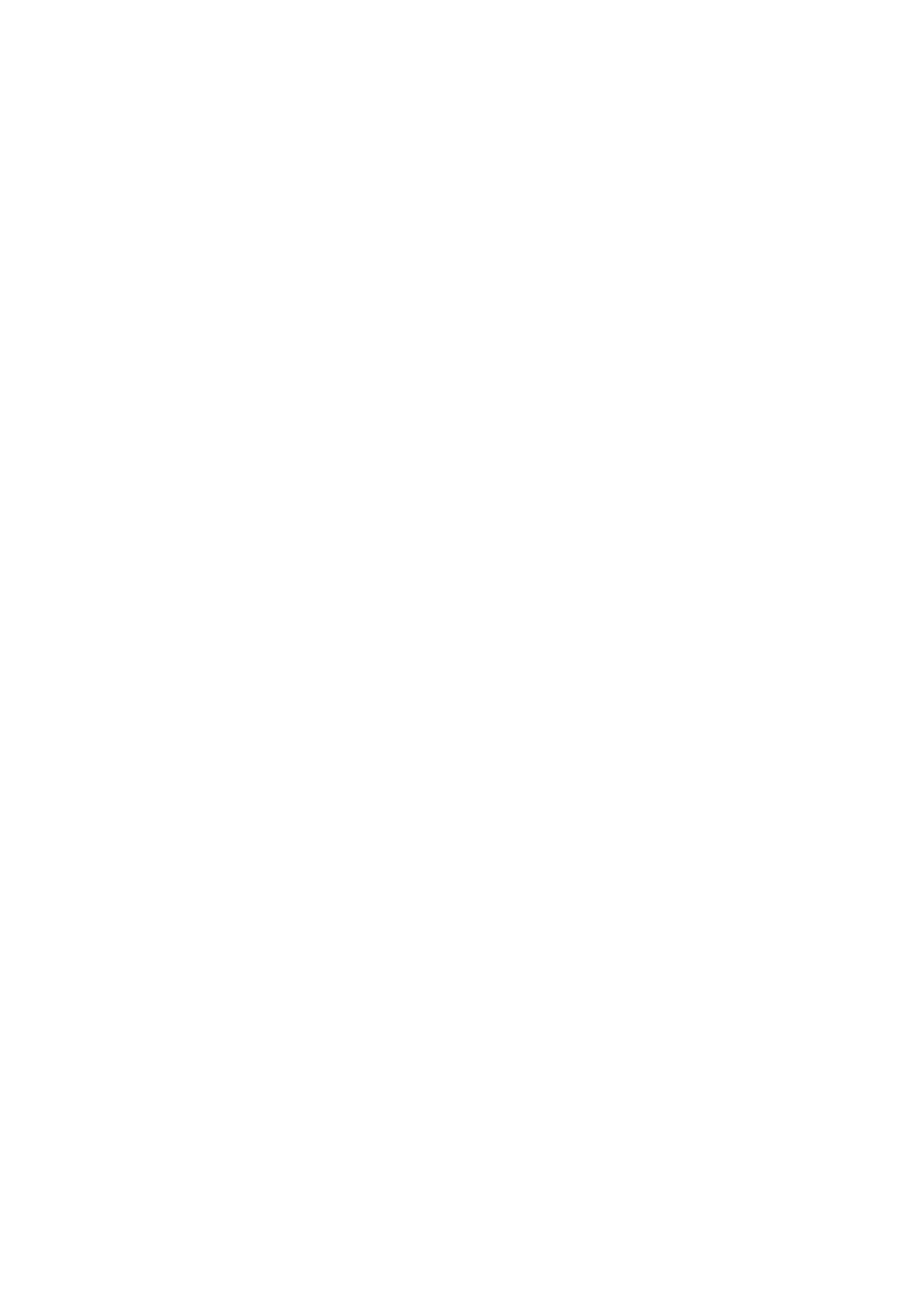Scan WorkCentre
®
5945/5955
User Guide 261
- Solid Ink is recommended for originals produced on solid ink devices.
• Select the OK button.
• Photo gives the best quality for photos but reduced quality text and line art. It is the best
option for originals containing photos or continuous tones without any text or line art.
• Select the How Original was Produced option required.
- Printed produces the best results for newspaper, magazine, map and other
professionally printed originals.
- Photocopied is used for most photocopied and laser printed originals.
- Photograph is recommended for originals containing high quality photographs on
photographic paper.
- Inkjet is used specifically for originals produced on inkjet printers.
- Solid Ink is recommended for originals produced on solid ink devices.
• Select the OK button.
• Text produces sharper edges and is recommended for text and line art.
• Select the How Original was Produced option required.
- Printed produces the best results for newspaper, magazine, map and other
professionally printed originals.
- Photocopied is used for most photocopied and laser printed originals.
- Photograph is recommended for originals containing high quality photographs on
photographic paper.
- Inkjet is used specifically for originals produced on inkjet printers.
- Solid Ink is recommended for originals produced on solid ink devices.
• Select the OK button.
12. Map is used if your original is a map.
13. Newspaper / Magazine is used if your original is from a magazine or newspaper that contains
photographs or text.
Note: The Text option requires less transmission time.
14. Select the File Name button.
15. Use the touch screen keyboard to enter the file name.
• Up to 40 alphanumeric characters can be entered.
• To delete a character use the backspace X button.
• Use the special characters button to access special characters such as $ and %.
• Buttons with an icon in the lower right corner have accented or additional characters
available. Select and hold the button to view related characters in a pop-up menu. Select
the desired character from the pop-up menu.
16. Press the Start button on the control panel to scan the original.
17. Remove the original from the document feeder or document glass when scanning has
completed.
18. Press the Job Status button on the device control panel to view the job list and check the status
of the job.
More Information
Using a User ID to Log In at the Device
Using Internet Services to find System Administrator Contact Details
System Administrator Guide www.xerox.com/support.

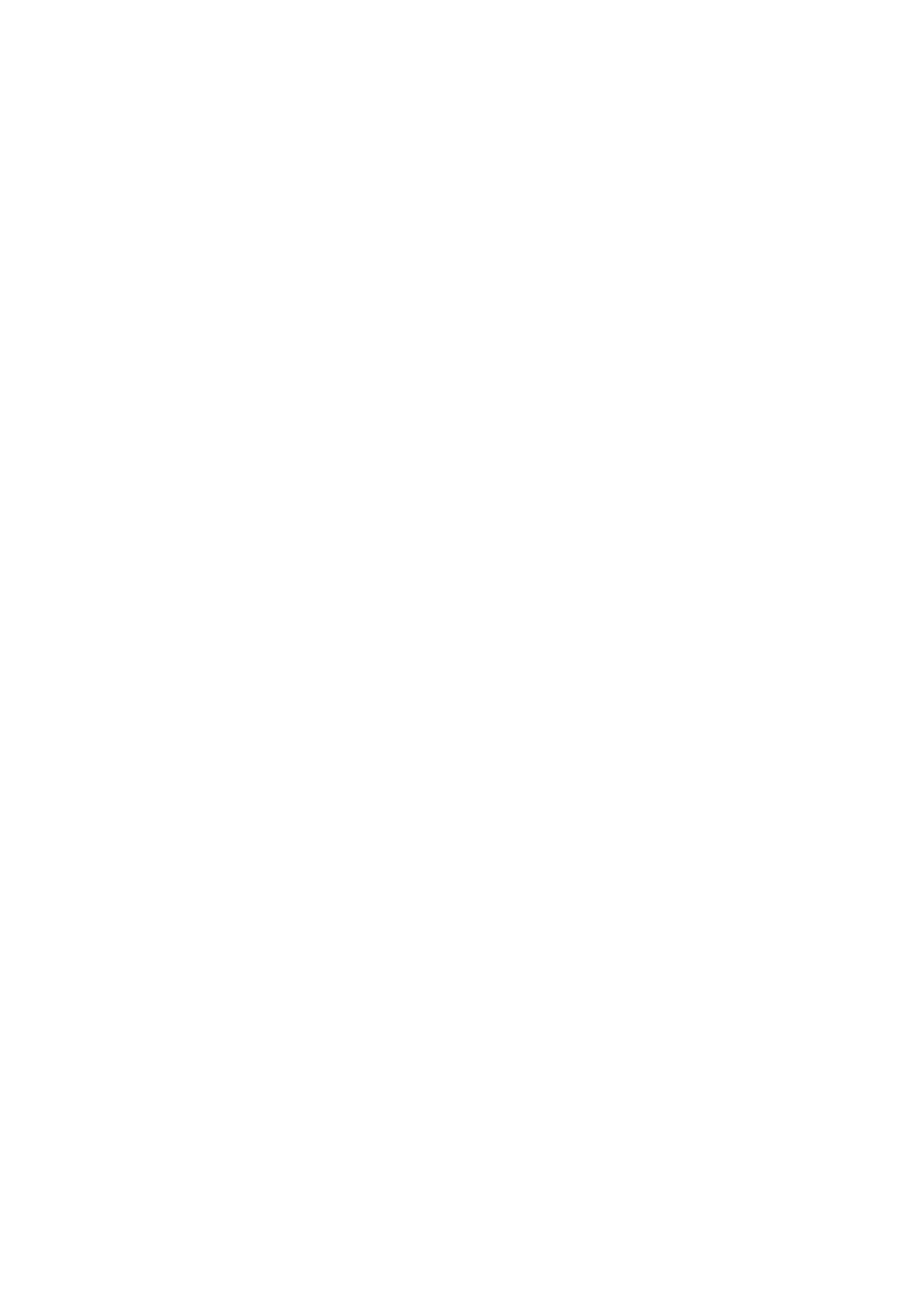 Loading...
Loading...